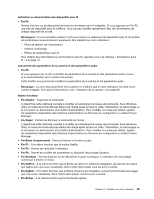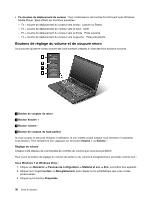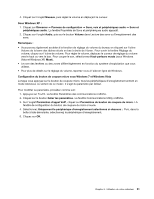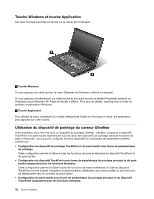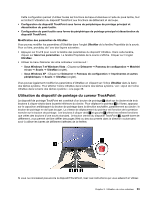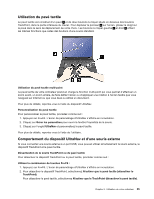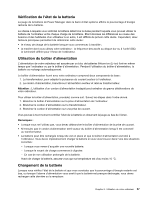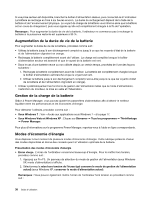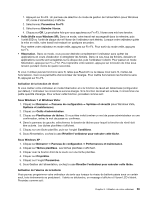Lenovo ThinkPad L520 (French) User Guide - Page 54
Cliquez sur l'onglet, Sous TrackPoint, effectuez les changements nécessaires.
 |
View all Lenovo ThinkPad L520 manuals
Add to My Manuals
Save this manual to your list of manuals |
Page 54 highlights
1. Placez vos mains en position de frappe et appuyez doucement avec l'index sur le bouton de pointage dans la direction souhaitée de déplacement du pointeur. Pour déplacer le pointeur vers le haut de l'écran, exercez une pression vers l'écran ; pour le déplacer vers le bas de l'écran, exercez une pression vers vous ; pour le déplacer latéralement, exercez une pression vers la gauche ou vers la droite. Remarque : Le pointeur peut parfois dériver. Il ne s'agit pas d'un défaut. Attendez quelques instants sans utiliser le dispositif Trackpoint. Le pointeur s'immobilise. 2. Pour sélectionner un objet et le faire glisser, appuyez avec le pouce sur le bouton droit ou gauche et déplacez le bouton de pointage TrackPoint. Personnalisation du dispositif TrackPoint Vous pouvez personnaliser l'unité de pointage TrackPoint et les boutons correspondants de la façon suivante : • Inversez les fonctions des boutons gauche et droit. • Modifiez la sensibilité du dispositif de pointage TrackPoint. • Activez la loupe. • Activez la fonction Défilement du dispositif TrackPoint. • Activez les conseils sur la fonction de Défilement du dispositif TrackPoint. Pour personnaliser l'unité de pointage TrackPoint, procédez comme suit : • Appuyez sur Fn+F8. L'écran de paramétrage d'UltraNav s'affiche en incrustation. • Cliquez sur Gérer les paramètres pour ouvrir la fenêtre Propriétés de la souris. • Cliquez sur l'onglet UltraNav. Sous TrackPoint, effectuez les changements nécessaires. Pour plus de détails, reportez-vous à l'aide de l'utilitaire. Remplacement du capuchon du bouton de pointage TrackPoint Le capuchon 1 situé sur le bouton de pointage TrackPoint est amovible. Vous pouvez le remplacer comme indiqué dans l'illustration. Remarque : Si vous remplacez votre clavier, le clavier de remplacement est livré avec le capuchon par défaut. Si vous le souhaitez, vous pouvez conserver le capuchon de votre ancien clavier et l'utiliser sur le nouveau. 34 Guide d'utilisation