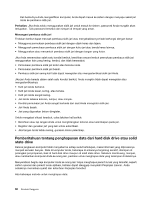Lenovo ThinkPad L530 (Indonesian) User Guide - Page 76
Menggunakan pembaca sidik jari, Clear Security Chip, Physical Presence for Provisioning
 |
View all Lenovo ThinkPad L530 manuals
Add to My Manuals
Save this manual to your list of manuals |
Page 76 highlights
• Clear Security Chip: menghapus kode enkripsi. • Physical Presence for Provisioning: Mengaktifkan atau menonaktifkan pesan konfirmasi jika Anda mengubah pengaturan security chip. • Physical Presence for Clear: Mengaktifkan atau menonaktifkan pesan konfirmasi jika Anda menghapus security chip. Catatan: 1. Pastikan supervisor password telah ditetapkan di ThinkPad Setup. Jika belum, orang lain dapat mengubah pengaturan untuk security chip. 2. Jika Anda menggunakan Client Security Solution, tangani security chip dengan melakukan hal berikut: • Jangan kosongkan security chip. Jika dikosongkan, fungsi yang ditetapkan untuk kode di dalamnya akan dihapus. • Jangan nonaktifkan security chip. Jika dinonaktifkan, Client Security Solution tidak akan berfungsi. 3. Jika security chip dikosongkan atau diganti, atau ada penambahan baru, komputer tidak dapat diaktifkan. Anda akan mendengar empat siklus yang masing-masing terdiri dari empat bunyi beep. 4. Jika security chip tidak aktif atau dilumpuhkan, pilihan Clear Security Chip tidak akan ditampilkan. 5. Jika Anda mengosongkan security chip, pastikan untuk mematikan komputer dan kemudian mengaktifkannya kembali setelah Anda menetapkan security chip ke Active. Jika tidak, pilihan Clear Security Chip tidak akan ditampilkan. Untuk memilih butir di submenu Security Chip, lakukan hal berikut: 1. Cetak instruksi ini. 2. Simpan semua file yang terbuka, dan keluar dari semua aplikasi. 3. Matikan komputer dan kemudian aktifkan kembali. 4. Saat layar logo ditampilkan, tekan F1. Menu utama program ThinkPad Setup terbuka. 5. Dengan menggunakan tombol kursor, arahkan ke Security. Menu Security akan terbuka. 6. Dengan menggunakan tombol kursor, arahkan ke Security Chip, dan tekan Enter. Submenu Security Chip akan terbuka. 7. Dengan menggunakan tombol kursor, arahkan ke butir yang ingin diaktifkan. Jika butir telah disorot, tekan Enter. 8. Tetapkan butir lain yang ingin diaktifkan. 9. Tekan F10 untuk menyimpan perubahan dan keluar. 10. Tekan Enter di jendela Setup Confirmation untuk mengkonfirmasi pilihan keluar. Untuk mengaktifkan security chip, Anda harus membuka Client Security Solution, dan ikuti petunjuk di layar. Catatan: Untuk mengkonfigurasi security chip, Anda harus men-download versi terbaru Client Security Solution dari situs Web Lenovo. Untuk men-download Client Security Solution, kunjungi http://www.lenovo.com/support. Kemudian, ikuti instruksi di layar. Menggunakan pembaca sidik jari Tergantung pada opsi yang dipesan, komputer Anda mungkin dilengkapi dengan pembaca sidik jari terintegrasi. Dengan terlebih dulu meregister sidik jari Anda dan menghubungkannya dengan windows password, Anda dapat masuk ke sistem dengan menyapu jari Anda ke pembaca sidik jari, tanpa mengetik password. Dengan demikian, autentikasi sidik jari dapat menggantikan password dan menciptakan akses pengguna yang efektif dan aman. 58 Panduan Pengguna