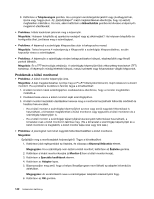Lenovo ThinkPad L530 (Hungarian) User Guide - Page 159
Kijelzővel és multimédiás eszközökkel kapcsolatos problémák, Képernyőproblémák
 |
View all Lenovo ThinkPad L530 manuals
Add to My Manuals
Save this manual to your list of manuals |
Page 159 highlights
Ha a probléma továbbra is fennáll, ellenőrizze, hogy a megfelelő eszközillesztő van-e telepítve. 1. Kattintson a Start ➙ Vezérlőpult elemre. Váltsa át a Vezérlőpult nézetét Kategória nézetről Kis ikonok vagy Nagy ikonok nézetre. 2. Kattintson a Billentyűzet elemre. 3. Válassza ki a Hardver lapot. Az Eszköz tulajdonságai alatt ellenőrizze, hogy Eszközállapotként az Ez az eszköz megfelelően működik állapotot látja-e. Ha a billentyűzeten lévő billentyűk továbbra sem működnek, akkor javíttassa meg a számítógépet. Kijelzővel és multimédiás eszközökkel kapcsolatos problémák Ez a rész a multimédiás és megjelenítőeszközökkel leggyakrabban előforduló problémákat ismerteti. Ilyen eszköz a számítógép képernyője, a külső monitor, a hangeszközök és az optikai meghajtó. Képernyőproblémák • Probléma: A képernyő üres. Megoldás: Tegye a következőket: - Nyomja meg az Fn+F7 billentyűkombinációt a képernyő bekapcsolásához. - Ha hálózati adaptert vagy akkumulátort használ és az akkumulátor állapotjelzője zölden világít, akkor az Fn+F9 billentyűkombinációval világosíthat a képernyőn. - Ha az alvó állapot jelzőfénye világít (zölden), akkor az Fn megnyomásával térhet vissza az alvó módból. - Ha a hiba továbbra is fennáll, járjon el az alábbi probléma megoldása szerint. • Probléma: A képernyő olvashatatlan vagy torz. Megoldás: Győződjön meg a következőkről: - A képernyő illesztőprogramja megfelelően telepítésre került. - A képernyő felbontása és színmélysége megfelelően be van állítva. - A monitor típusa helyes. A kamerabeállítások ellenőrzéséhez tegye a következőket: 1. Kattintson jobb egérgombbal az Asztalra, és válassza a Személyre szabás elemet. 2. Bal oldalon kattintson a Megjelenítés elemre. 3. Válassza a Megjelenítési beállítások módosítása elemet. Ellenőrizze, hogy a képernyő felbontása helyesen van-e megadva. 4. Kattintson a Speciális beállítások elemre. 5. Kattintson az Adapter lapra. 6. Bizonyosodjon meg arról, hogy a helyes illesztőprogram neve látható az adapter információs ablakában. Megjegyzés: Az eszközillesztő neve a számítógépen telepített videokártyától függ. 7. Kattintson a Tulajdonságok gombra. Ha a program rendszergazdai jelszót vagy jóváhagyást kér, írja be vagy hagyja jóvá. Az „Eszközállapot" mező megtekintésével ellenőrizze, hogy az eszköz megfelelően működik-e. Ha nem, akkor kattintson a Hibaelhárítás gombra. A Tulajdonságok ablak nyílik meg. 8. Kattintson a Képernyő lapra. Ellenőrizze, hogy a képernyő színminőségének beállítása megfelelő-e, továbbá ellenőrizze a többi beállítás helyességét is. 10. fejezet . A számítógéppel kapcsolatos hibák javítása 141