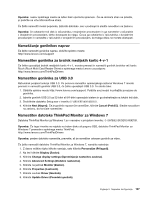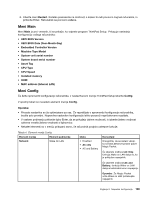Lenovo ThinkPad L530 (Slovenian) User Guide - Page 124
Nameščanje drugih gonilnikov naprav in programske opreme, ThinkPad Setup
 |
View all Lenovo ThinkPad L530 manuals
Add to My Manuals
Save this manual to your list of manuals |
Page 124 highlights
9. Izberite Browse my computer for driver software (Prebrskaj računalnik in poišči programsko opremo), nato kliknite Let me pick from a list of device drivers on my computer (Dovoli mi, da izberem na seznamu programske opreme v računalniku). 10. Kliknite Have Disk (Uporabi disk). 11. Podajte pot, kjer je nadzorna datoteka INF, in kliknite Open (Odpri). 12. Kliknite OK (V redu). 13. Potrdite ustrezno vrsto zaslona in kliknite Next (Naprej). 14. Windows je končal nameščanje. Kliknite Close (Zapri). 15. Kliknite Close (Zapri) za možnost Display Properties (Lastnosti zaslona). 16. Na zavihku Monitor (Zaslon) kliknite OK (V redu). 17. Kliknite OK (V redu) in zaprite okno Display Settings (Nastavitve zaslona). Nameščanje drugih gonilnikov naprav in programske opreme Gonilniki drugih naprav so na voljo v imeniku C:\SWTOOLS\DRIVERS na trdem disku. Namestiti morate tudi aplikacijsko programsko opremo, ki jo najdete v imeniku C:\SWTOOLS\APPS na trdem disku. To storite tako, da sledite navodilom v razdelku »Ponovna namestitev vnaprej nameščenih aplikacij in gonilnikov naprav« na strani 65. Opomba: Če ne najdete dodatnih datotek, gonilnikov naprav in aplikacijske programske opreme, ki jo potrebujete na trdem disku, ali če želite prejemati posodobitve in najnovejše informacije o tem, obiščite spletno mesto ThinkPad: http://www.lenovo.com/ThinkPadDrivers ThinkPad Setup Računalnik je opremljen s programom ThinkPad Setup, ki omogoča izbiro različnih nastavitvenih parametrov. Če želite zagnati program ThinkPad Setup, naredite naslednje: 1. Vklopite računalnik. Ko se prikaže logotip ThinkPad, pritisnite tipko F1. Odpre se glavni meni programa ThinkPad Setup. Opomba: Če ste nastavili nadzorniško geslo, se glavni meni programa ThinkPad Setup prikaže po tem, ko vnesete geslo. ThinkPad Setup zaženete tako, da pritisnete Enter, namesto da vnesete nadzorniško geslo. Vendar parametrov, zaščitenih z nadzorniškim geslom, ne morete spreminjati. Za dodatne informacije glejte »Uporaba gesel« na strani 49. 2. S smernimi tipkami izberite element, ki ga želite spremenili. Ko je označen želeni element, pritisnite Enter. Prikaže se podmeni. 3. Spremenite želene elemente. Če želite spremeniti vrednost elementa, naredite naslednje: • F6 ali kombinacija tipk Shift in +: spremenite na višjo vrednost. • F5 ali -: spremenite na nižjo vrednost. Če ima element podmeni, ga lahko prikažete s pritiskom na Enter. 4. Za izhod iz podmenija pritisnite Esc. 5. Če ste v ugnezdenem podmeniju, pritiskajte Esc, dokler se ne prikaže glavni meni programa ThinkPad Setup. Opomba: če morate nastavitve povrniti v stanje ob nakupu, pritisnite F9 za nalaganje privzetih nastavitev. Za nalaganje privzetih nastavitev ali preklic sprememb lahko uporabite tudi možnost v podmeniju Restart. 108 Vodič za uporabnika