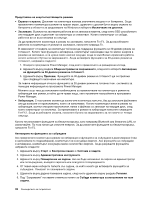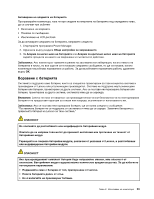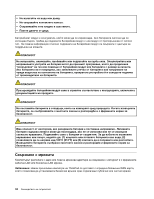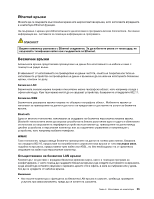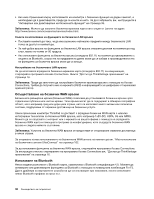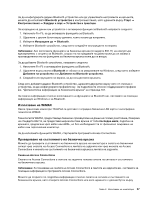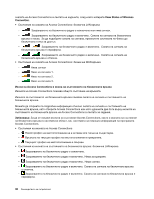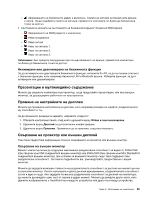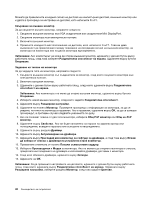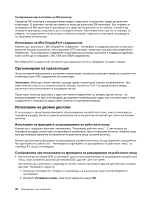Lenovo ThinkPad L530 (Bulgarian) User Guide - Page 55
Използване на WiMAX
 |
View all Lenovo ThinkPad L530 manuals
Add to My Manuals
Save this manual to your list of manuals |
Page 55 highlights
Bluetooth Bluetooth Bluetooth 1 Fn+F5 Bluetooth. 2 3 Bluetooth. 4 Bluetooth 802.11 Bluetooth Bluetooth 1 Fn+F5 Bluetooth. 2 Bluetooth Windows Bluetooth 3 Bluetooth 161. Bluetooth Windows и за Bluetooth. WiMAX ThinkPad LAN WiMAX. WiMAX 802.16 ADSL WiMAX Access Connections. Access Connections Access Connections Access Connections Access Connections Access Connections Access Connections. Access Connections Глава 2 37
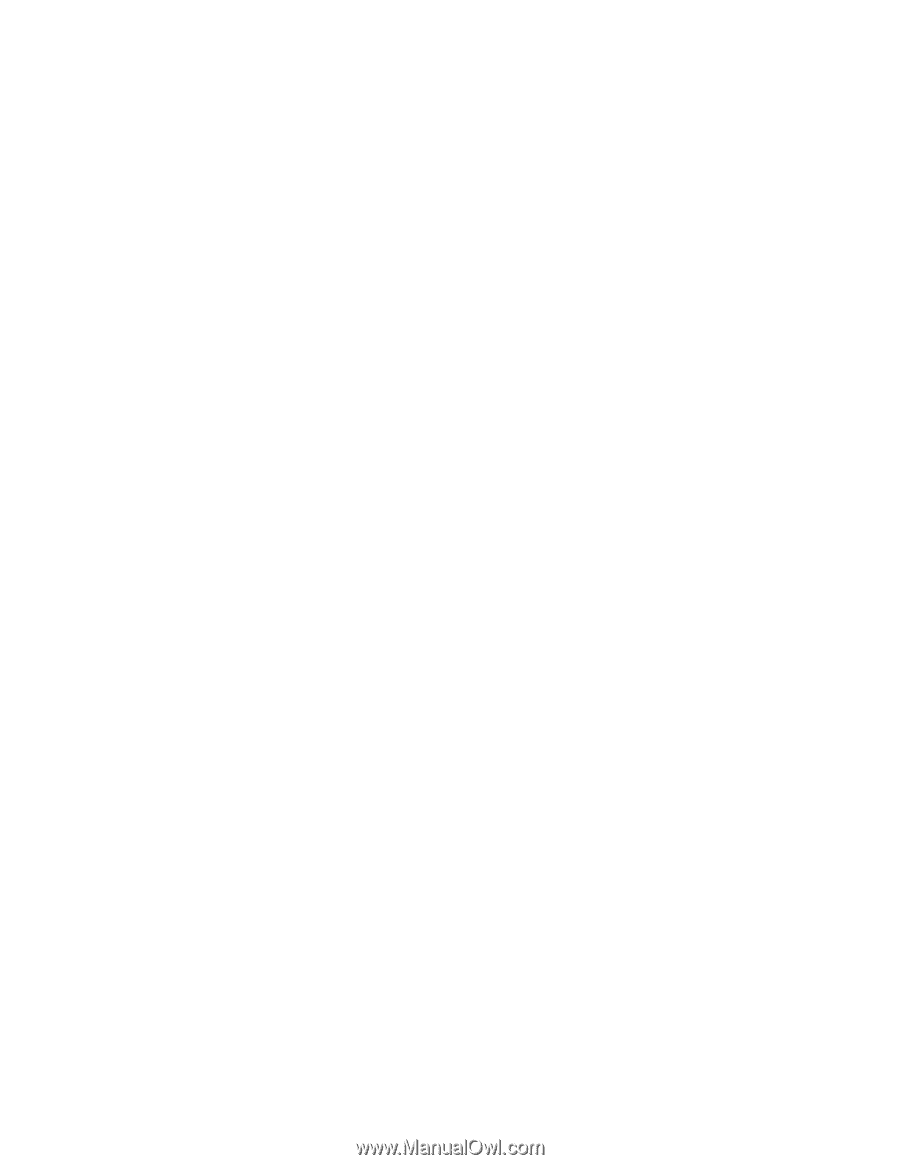
За да конфигурирате дадено Bluetooth устройство или да управлявате настройките на връзката,
можете да използвате
Bluetooth устройства
в контролния панел, като щракнете върху
Старт
➙
Контролен панел
➙
Хардуер и звук
➙
Устройства и принтери
.
За изпращане на данни към устройство с активирана функция за Bluetooth направете следното:
1. Натиснете Fn+F5, за да активирате функцията за Bluetooth.
2. Щракнете с десния бутон върху данните, които искате да изпратите.
3. Изберете
Изпращане до
➙
Bluetooth
.
4. Изберете Bluetooth устройство, след което следвайте инструкциите на екрана.
Забележка:
Ако използвате функцията за безжична връзка (стандарта 802.11) на компютъра
едновременно с опцията за Bluetooth, скоростта на предаване на данни може да се забави и
производителността на функцията за безжична връзка може да се влоши.
За да добавите Bluetooth устройство, направете следното:
1. Натиснете Fn+F5 и активирайте функцията за Bluetooth.
2. Щракнете върху иконата
Bluetooth
от областта за уведомяване на Windows, след което изберете
Добавяне на устройство
или
Добавяне на Bluetooth устройство
.
3. Следвайте инструкциите на екрана, за да осъществите връзката.
След като добавите дадено Bluetooth устройство, щракнете двукратно върху него от списъка с
устройства, за да конфигурирате профилите му. За подробности относно поддържаните профили
вж. “Допълнителна информация за безжичната връзка” на страница 161.
За повече информация относно използването на функцията за Bluetooth вж. системите за помощна
информация на Windows и за Bluetooth.
Използване на WiMAX
Някои преносими компютри ThinkPad се доставят с вградена безжична LAN карта с интегрирана
технология WiMAX.
Технологията WiMAX, предоставяща безжично прехвърляне на данни на голямо разстояние, базирана
на стандарта 802.16, ви предоставя широколентова връзка от типа
последна миля
, подобна на
връзката, предлагана чрез кабел или ADSL, но без необходимостта от физическо свързване на
кабел към персоналния компютър.
За да използвате функцията WiMAX, стартирайте програмата Access Connections.
Проверяване на състоянието на безжична връзка
Можете да проверите състоянието на безжичната връзка на компютъра и силата на безжичния
сигнал чрез скалата на Access Connections в лентата на задачите или чрез иконата на Access
Connections и иконата на състоянието на безжичната връзка в лентата на задачите.
Скала на Access Connections
Скалата на Access Connections в лентата на задачите показва силата на сигнала и състоянието
на безжичната връзка.
Забележка:
За показване на скалата на Access Connections в лентата на задачите вж. системата за
помощна информация в програмата Access Connections.
Можете да откриете по-подробна информация относно силата на сигнала и състоянието на
безжичната връзка, като отворите Access Connections или като щракнете с десния бутон върху
Глава 2. Използване на компютъра
37