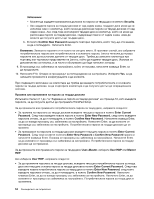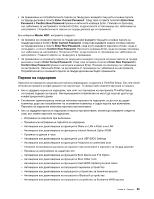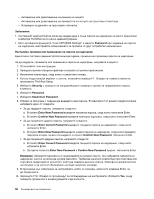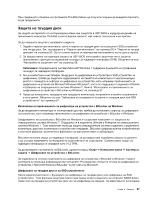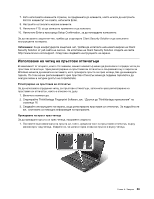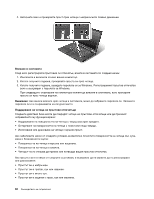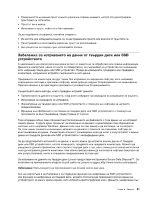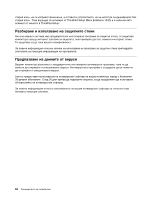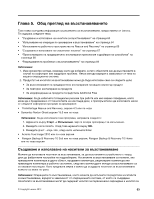Lenovo ThinkPad L530 (Bulgarian) User Guide - Page 77
Използване на четец на пръстови отпечатъци
 |
View all Lenovo ThinkPad L530 manuals
Add to My Manuals
Save this manual to your list of manuals |
Page 77 highlights
7 Enter. 8 9 F10 10 Enter Setup Confirmation Client Security Solution Client Security Solution Lenovo Client Security Solution http://www.lenovo.com/support Windows 1 2 ThinkVantage Fingerprint Software ThinkVantage 16. 3 1 Глава 4 59

7. Като използвате клавишите стрелки, се придвижете до елемента, който искате да настроите.
Когато елементът се освети, натиснете Enter.
8. Настройте останалите желани елементи.
9. Натиснете F10, за да запишете промените и да излезете.
10. Натиснете Enter в прозореца Setup Confirmation, за да потвърдите излизането.
За да настроите защитния чип, трябва да стартирате Client Security Solution и да изпълните
инструкциите на екрана.
Забележка:
За да конфигурирате защитния чип, трябва да изтеглите най-новата версия на Client
Security Solution от уеб сайта на Lenovo. За изтегляне на Client Security Solution отидете на сайта
http://www.lenovo.com/support. След това следвайте инструкциите на екрана.
Използване на четец на пръстови отпечатъци
В зависимост от опциите, които сте заявили, вашият компютър може да разполага с вграден четец за
пръстови отпечатъци. Чрез регистриране на пръстовия ви отпечатък и свързването му с парола за
Windows можете да влезете в системата, като прокарате пръста си през четеца, без да въвеждате
парола. По този начин разпознаването чрез пръстов отпечатък може да подмени паролите и да
осигури лесен и сигурен достъп на потребителя.
Регистриране на пръстовия ви отпечатък
За да използвате вградения четец за пръстови отпечатъци, започнете чрез регистриране на
пръстовия си отпечатък, както е описано по долу.
1. Включете компютъра.
2. Стартирайте ThinkVantage Fingerprint Software, вж. “Достъп до ThinkVantage приложения” на
страница 16.
3. Следвайте инструкциите на екрана, за да регистрирате пръстовия си отпечатък. За подробности
вж. системата за помощна информация на програмата.
Прокарване на пръст през четеца
За да прекарате пръста си през четеца, направете следното:
1. Поставете възглавничката на пръста си, тоест, средната част на пръстовия отпечатък, върху
малкия кръг над четеца. Уверете се, че цялата горна става на пръста е върху четеца.
Глава 4. Защита
59