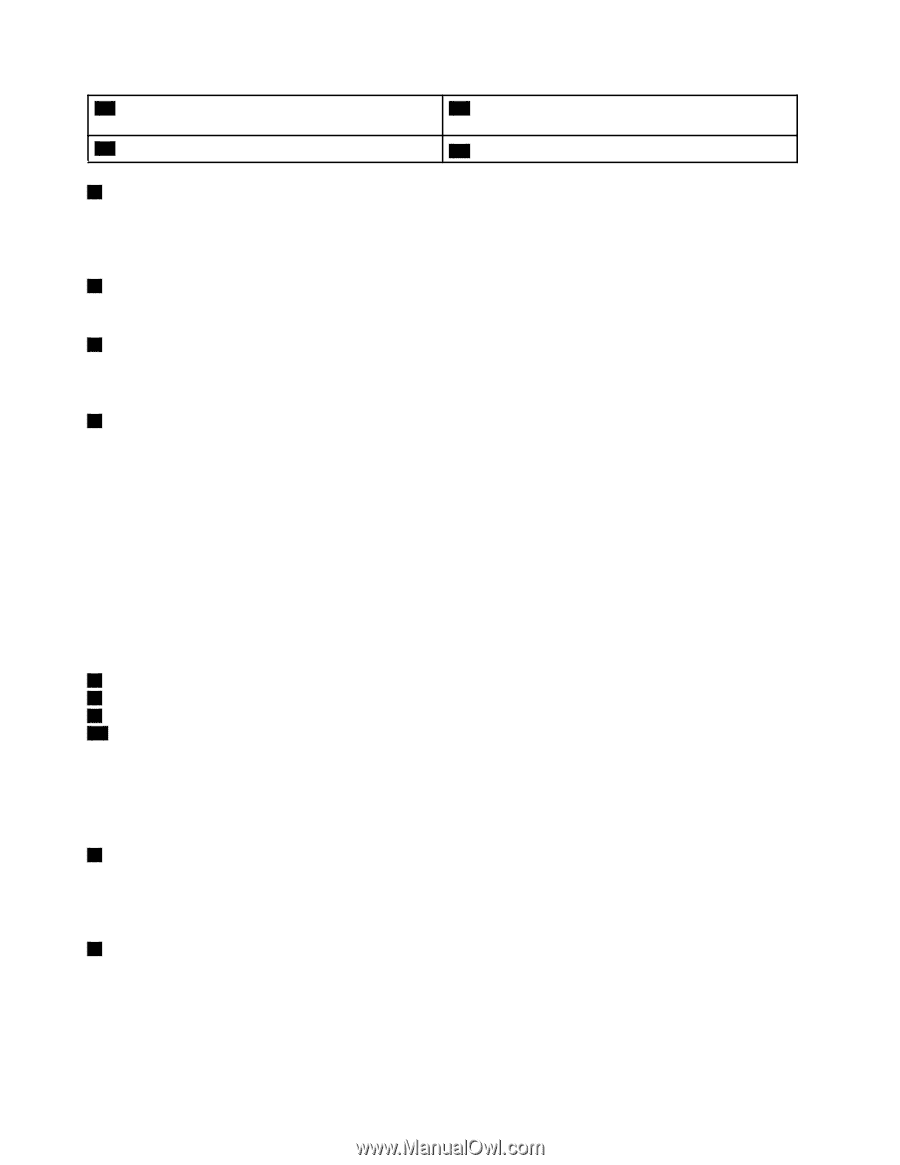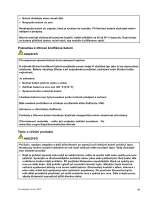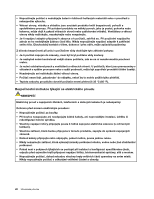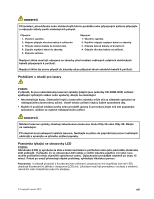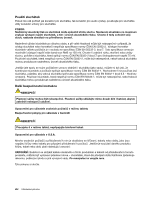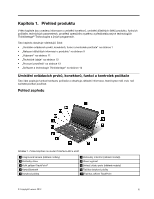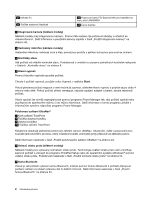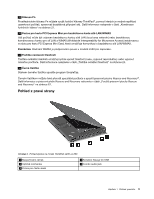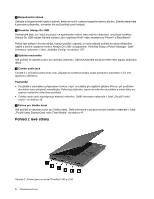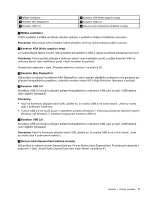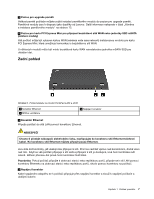Lenovo ThinkPad L530 (Czech) User Guide - Page 18
Karta Bluetooth, Snímač otisku prstu některé modely
 |
View all Lenovo ThinkPad L530 manuals
Add to My Manuals
Save this manual to your list of manuals |
Page 18 highlights
11 Klávesa Fn 13 Tlačítka nastavení hlasitosti 12 Pozice pro kartu PCI Express Mini pro bezdrátovou kartu sítě LAN/WiMAX 14 Černé tlačítko 1 Integrovaná kamera (některé modely) Některé modely mají integrovanou kameru. Pomocí této kamery lze pořizovat obrázky a účastnit se videokonferencí. Další informace o používání kamery najdete v části „Použití integrované kamery" na stránce 40. 2 Vestavěný mikrofon (některé modely) Vestavěné mikrofony nahrávají zvuk a hlas, pokud jsou použity s aplikací schopnou pracovat se zvukem. 3 Kontrolky stavu Váš počítač má několik kontrolek stavu. Podrobnosti o umístění a významu jednotlivých kontrolek naleznete v částech „Kontrolky stavu" na stránce 8. 4 Hlavní vypínač Pomocí hlavního vypínače spustíte počítač. Chcete-li počítač vypnout, použijte volbu Vypnout v nabídce Start. Pokud přestane počítač reagovat a není možné jej vypnout, stiskněte hlavní vypínač a podržte jej po dobu 4 sekund nebo déle. Pokud počítač přesto nereaguje, odpojte napájecí adaptér a baterii, abyste resetovali počítač. Hlavní vypínač lze rovněž naprogramovat pomocí programu Power Manager tak, aby počítač vypínal nebo jej přepínal do spánkového režimu či do režimu hibernace. Další informace o tomto programu získáte v informačním systému nápovědy programu Power Manager. Polohovací zařízení UltraNav® 5 Kolík zařízení TrackPoint 8 Tlačítka dotykové plošky 9 Dotyková ploška 10 Tlačítka zařízení TrackPoint Klávesnice obsahuje jedinečné polohovací zařízení Lenovo UltraNav. Ukazování, výběr a posouvání jsou součástí jednoduchého procesu, který můžete provádět, aniž byste prsty přesunuli ze základní pozice. Další informace naleznete v části „Použití polohovacího zařízení UltraNav" na stránce 24. 6 Snímač otisku prstu (některé modely) Některé modely jsou vybaveny snímačem otisku prstu. Technologie ověření otisku prstu vám umožňuje zapnout počítač a vstoupit do programu ThinkPad Setup nebo do operačního systému Windows® pomocí vašeho otisku prstu. Podrobnosti naleznete v části „Použití snímače otisku prstu" na stránce 54. 7 Karta Bluetooth Pokud je váš počítač vybaven kartou Bluetooth, můžete pomocí funkce Bluetooth k počítači připojovat periferní zařízení za účelem přenosu dat či dalších činností. Další informace naleznete v části „Použití funkce Bluetooth" na stránce 33. 2 Uživatelská příručka