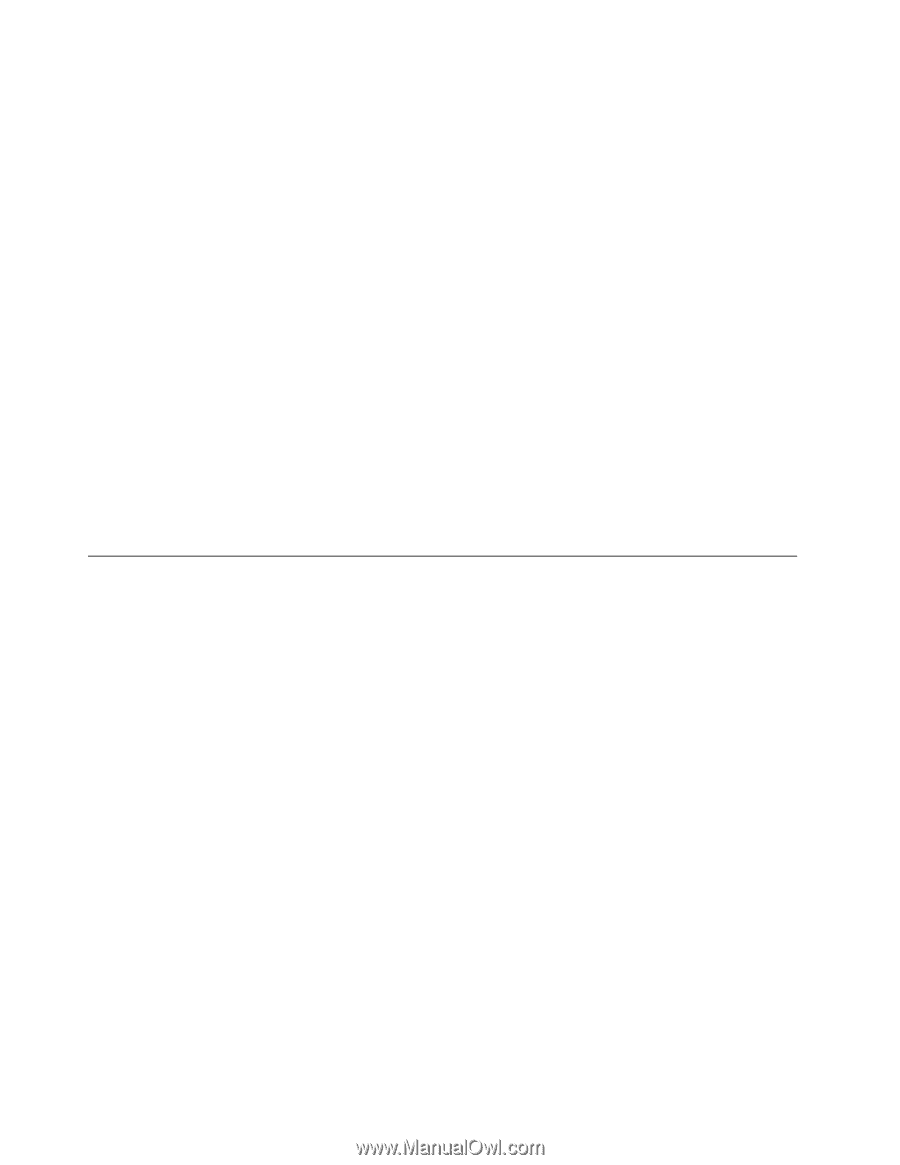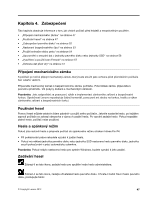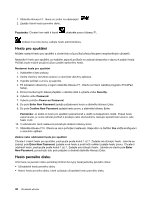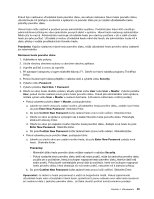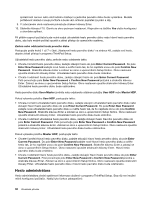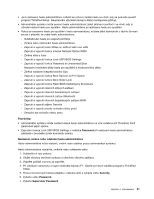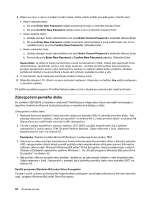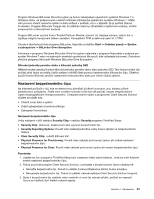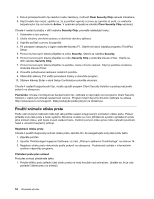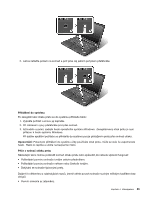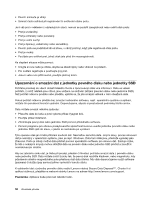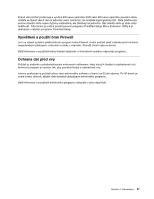Lenovo ThinkPad L530 (Czech) User Guide - Page 68
Zabezpečení pevného disku, Enter New Password, Upozornění, Poznámka
 |
View all Lenovo ThinkPad L530 manuals
Add to My Manuals
Save this manual to your list of manuals |
Page 68 highlights
8. Objeví se okno s výzvou k zadání nového hesla. Podle vašich potřeb proveďte jednu z těchto akcí: • Heslo nastavíte takto: a. Do pole Enter New Password zadejte požadované heslo a stiskněte klávesu Enter. b. Do pole Confirm New Password zadejte heslo znovu a stiskněte klávesu Enter. • Heslo změníte takto: a. Zadejte stávající heslo administrátora do pole Enter Current Password a stiskněte klávesu Enter. b. Do pole Enter New Password zadejte nové heslo administrátora a poté ověřte heslo tak, že ho napíšete znovu do pole Confirm New Password. Stiskněte Enter. • Heslo odstraníte takto: a. Zadejte stávající heslo administrátora do pole Enter Current Password a stiskněte klávesu Enter. b. Ponechejte pole Enter New Password a Confirm New Password prázdná. Stiskněte Enter. Upozornění: Je dobré si heslo poznamenat a uložit na bezpečném místě. Pokud jste zapomněli heslo administrátora, společnost Lenovo toto heslo neobnoví. Je třeba doručit počítač autorizovanému prodejci společnosti Lenovo nebo obchodnímu zástupci a základní deska bude vyměněna. Budete potřebovat doklad o koupi počítače a bude vám účtován poplatek za práci a díly. 9. V zobrazeném okně nastavení pokračujte stiskem klávesy Enter. 10. Stiskněte klávesu F10. Otevře se okno potvrzení nastavení. Klepnutím na tlačítko Yes uložte konfiguraci a ukončete aplikaci. Při příštím spuštění programu ThinkPad Setup budete vyzváni, abyste pro pokračování zadali své heslo. Zabezpečení pevného disku Do systému UEFI BIOS a hardwaru notebooků ThinkPad jsou integrovány různé nejnovější technologie a algoritmy chránící počítačová hesla před pokusy o neoprávněný přístup a útoky. Zabezpečení zvýšíte takto: 1. Nastavte heslo pro spuštění i heslo pevného disku pro jednotku SSD či jednotku pevného disku. Tyto postupy naleznete v částech „Heslo pro spuštění" na stránce 48 a „Heslo pevného disku" na stránce 48. Doporučena jsou delší hesla zaručující vyšší zabezpečení. 2. Chcete-li zajistit spolehlivou ochranu systému UEFI BIOS, použijte bezpečnostní čip a aplikaci zabezpečení s funkcí správy TPM (Trusted Platform Module). Údaje naleznete v části „Nastavení bezpečnostního čipu" na stránce 53. Poznámka: Operační systém Microsoft Windows 7 podporuje funkci správy TPM. 3. Pokud je na vašem počítači nainstalována funkce šifrování jednotky pevného disku a šifrování jednotky SSD, nezapomeňte chránit obsah paměti počítače před neoprávněným přístupem pomocí šifrovacího softwaru, jako je např. Microsoft Windows BitLocker® Drive Encryption, který je podporován v edicích Ultimate a Enterprise operačního systému Windows 7. Viz „Použití programu Windows BitLocker Drive Encryption" na stránce 52. 4. Než počítač někomu prodáte nebo předáte, ujistěte se, že jste smazali veškerá v něm obsažená data. Údaje naleznete v části „Upozornění o smazání dat z jednotky pevného disku nebo jednotky SSD" na stránce 56. Použití programu Windows BitLocker Drive Encryption Chcete-li zvýšit ochranu počítače před neoprávněným přístupem, používejte software pro šifrování jednotky, např. program Windows BitLocker Drive Encryption. 52 Uživatelská příručka