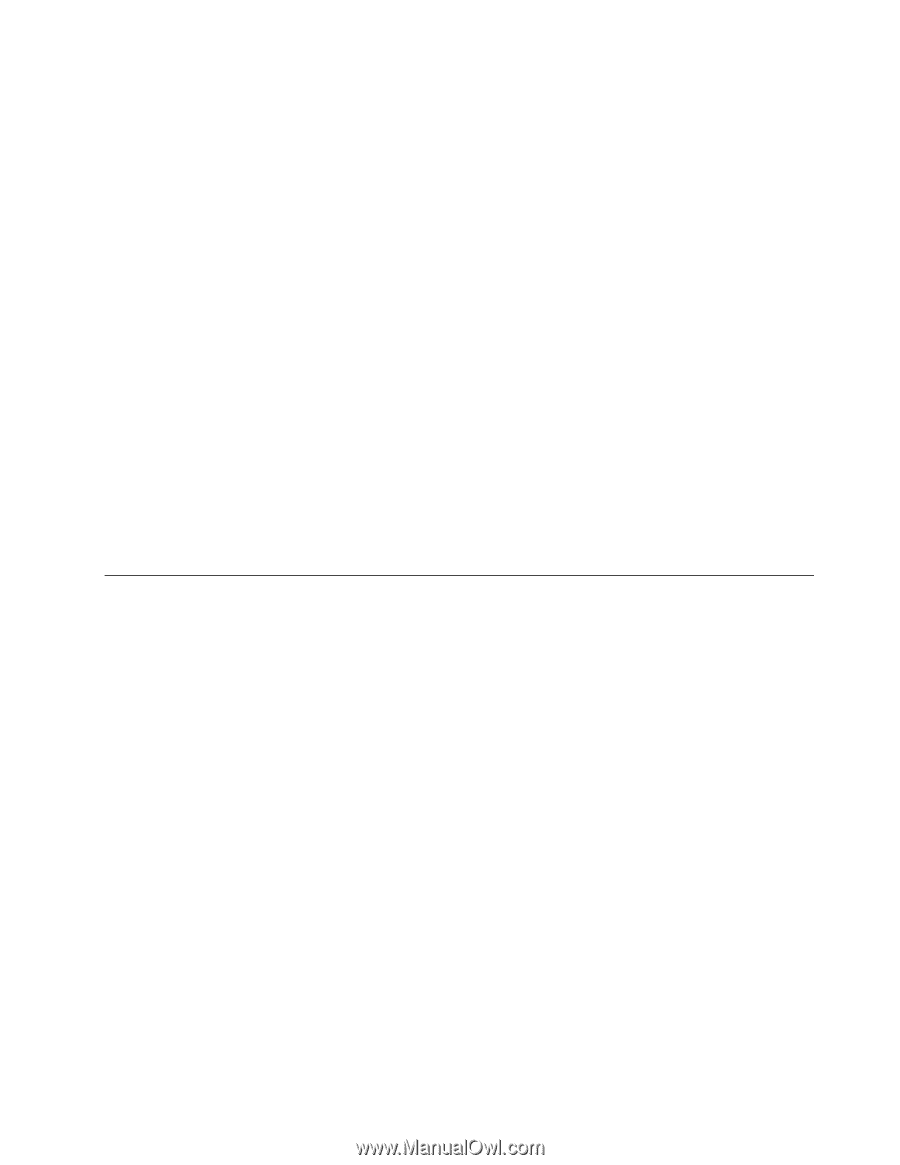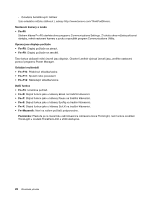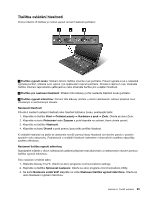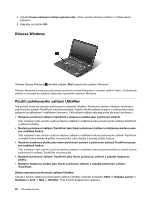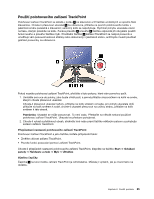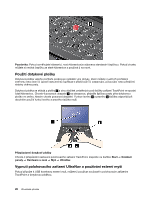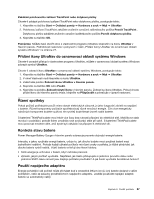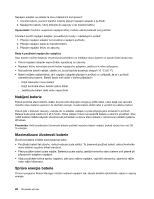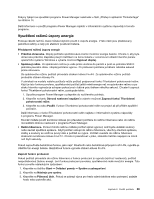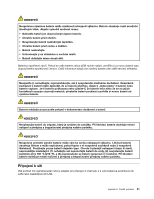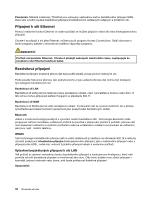Lenovo ThinkPad L530 (Czech) User Guide - Page 43
Přidání ikony UltraNav do oznamovací oblasti systému Windows, Řízení spotřeby
 |
View all Lenovo ThinkPad L530 manuals
Add to My Manuals
Save this manual to your list of manuals |
Page 43 highlights
Zakázání polohovacího zařízení TrackPoint nebo dotykové plošky Chcete-li zakázat polohovací zařízení TrackPoint nebo dotykovou plošku, postupujte takto: 1. Klepněte na tlačítko Start ➙ Ovládací panely ➙ Hardware a zvuk ➙ Myš ➙ UltraNav. 2. Polohovací zařízení TrackPoint zakážete zrušením označení zaškrtávacího políčka Povolit TrackPoint . Dotykovou plošku zakážete zrušením označení zaškrtávacího políčka Povolit dotykovou plošku. 3. Klepněte na tlačítko OK. Poznámka: Můžete také otevřít okno s vlastnostmi programu UltraNav klepnutím na ikonu UltraNav v hlavním panelu. Podrobnosti naleznete v pokynech v části „Přidání ikony UltraNav do oznamovací oblasti systému Windows" na stránce 27. Přidání ikony UltraNav do oznamovací oblasti systému Windows Chcete-li usnadnit přístup k vlastnostem programu UltraNav, můžete v oznamovací oblasti systému Windows zobrazit symbol UltraNav. Chcete-li zobrazit ikonu UltraNav v oznamovací oblasti systému Windows, postupujte takto: 1. Klepněte na tlačítko Start ➙ Ovládací panely ➙ Hardware a zvuk ➙ Myš ➙ UltraNav. 2. V okně Vlastnosti myši klepněte na kartu UltraNav. 3. Zaškrtněte políčko Zobrazit ikonu UltraNav v hlavním panelu. 4. Klepněte na tlačítko OK nebo Použít. 5. Klepněte na položku Zobrazit skryté ikony v hlavním panelu. Zobrazí se ikona UltraNav. Pokud chcete přidat ikonu do hlavního panelu trvale, klepněte na Přizpůsobit a pokračujte v úpravě nastavení. Řízení spotřeby Pokud počítač potřebujete použít mimo dosah elektrických zásuvek, je jeho fungování závislé na napájení z baterie. Různé komponenty počítače spotřebovávají různé množství energie. Čím více energeticky náročných komponent budete využívat, tím rychleji bude klesat úroveň nabití baterie. S bateriemi ThinkPad budete moci trávit více času bez nutnosti připojení do elektrické sítě. Mobilita se stala revolucí v podnikání, protože lidem umožnila nosit svoji práci stále při sobě. S bateriemi ThinkPad budete moci pracovat mnohem déle, aniž byste byli odkázání na připojení k elektrické síti. Kontrola stavu baterie Power Manager Battery Gauge v hlavním panelu zobrazuje procento zbývající energie baterie. Intenzita, s jakou využíváte energii baterie, určuje to, jak dlouho budete moci používat baterii mezi jednotlivými nabitími. Protože každý uživatel počítače má různé zvyky a potřeby, je těžké předvídat, jak dlouho baterie vydrží nabitá. Výdrž baterie ovlivňují dva hlavní faktory: • Kolik energie je uchováno v baterii, když začínáte pracovat. • Způsob, jakým počítač využíváte. Například, jak často přistupujete k jednotce pevného disku nebo jednotce SSD? Jakou úroveň jasu displeje počítače používáte? A jak často využíváte bezdrátové funkce? Použití napájecího adaptéru Energie pohánějící váš počítač může přicházet buď z vestavěné lithium-ion (Li-ion) baterie dodané s vaším počítačem, nebo ze zásuvky prostřednictvím napájecího adaptéru. Jestliže používáte napájecí adaptér, baterie se automaticky nabíjí. Kapitola 2. Použití počítače 27