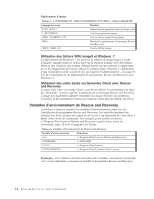Lenovo ThinkPad T410 (French) Rescue and Recovery 4.3 Deployment Guide - Page 27
Compatibilité avec BitLocker
 |
View all Lenovo ThinkPad T410 manuals
Add to My Manuals
Save this manual to your list of manuals |
Page 27 highlights
Compatibilité avec BitLocker Pour assurer la compatibilité avec Bitlocker Drive Encryption, il est recommandé d'installer le programme Rescue and Recovery sur votre système d'exploitation une fois que les partitions ont été correctement configurées à l'aide de Microsoft Bitlocker Drive Preparation Tool. Pour configurer la partition BitLocker, il est recommandé d'utiliser l'outil Bitlocker Driver Preparation Tool de Microsoft. La taille de la partition d'amorçage doit être au minimum de 2 Go. Si vous n'utilisez pas BitLocker Drive Preparation Tool pour préparer la partition BitLocker, vous devez disposer de deux partitions sur votre système lors de l'installation de Windows 7. Une partition doit contenir 2 Go et être marquée comme active ; c'est là que résident les fichiers d'amorçage. Votre système d'exploitation est installé dans l'autre partition ; c'est là que résideront vos données. Lorsque Windows 7 est installé, il détecte les deux partitions et ne doit installer que les fichiers d'amorçage dans la plus petite des deux. Les deux partitions doivent être du type 0x07. Compatibilité avec BitLocker sans TPM Si le processeur de sécurité (TPM) n'est pas activé dans l'utilitaire de configuration du BIOS, vous pouvez procéder comme suit pour obtenir la compatibilité avec BitLocker sans TPM : 1. Exécutez gpedit.msc à partir du menu Démarrer. La fenêtre de l'éditeur de stratégies de groupe s'affiche. 2. Cliquez sur Computer Configuration (Configuration du système) → Windows Components (Composants Windows) → BitLocker Drive Encryption (Chiffrement d'unité BitLocker) → Operating System Drives (Unités du système d'exploitation). 3. Activez l'option Require additional authentication at startup (Exiger une authentification supplémentaire au démarrage). 4. Sélectionnez l'option Allow BitLocker without a compatible TPM (Autoriser BitLocker sans TPM compatible). Pratique recommandée pour le chiffrement de BitLocker sur un système sans le programme Rescue and Recovery Pour que le programme Rescue and Recovery fonctionne correctement avec BitLocker dans Windows 7, la pratique recommandée est la suivante : 1. Désinstallez le programme Rescue and Recovery s'il a été installé. 2. Redémarrez l'ordinateur et utilisez l'outil BitLocker Drive Preparation Tool pour préparer le système en vue du chiffrement d'unité BitLocker. 3. Installez le programme Rescue and Recovery et redémarrez l'ordinateur. 4. Démarrez BitLocker à partir du Panneau de configuration et choisissez la partition à chiffrer. Remarque : Il est recommandé de ne chiffrer que la partition du système d'exploitation Windows (habituellement l'unité C). 5. Cliquez sur Turn on BitLocker, puis suivez les instructions qui s'affichent à l'écran pour chiffrer la partition sélectionnée. Suite à cette opération, une clé de récupération est créée automatiquement. Chapitre 2. Installation 15