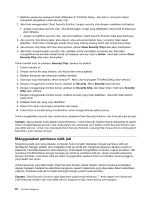Lenovo ThinkPad T430 (English) User Guide - Page 83
Reset Fingerprint Data, kemudian tekan Enter. Menu Security
 |
View all Lenovo ThinkPad T430 manuals
Add to My Manuals
Save this manual to your list of manuals |
Page 83 highlights
Perhatian: Jika Anda selalu menggunakan sidik jari untuk masuk ke sistem, password Anda mungkin akan terlupakan. Tulis password tersebut dan simpan di tempat yang aman. Jika Anda lupa password dan untuk alasan tertentu tidak dapat menggunakan metode sapuan jari ke pembaca sidik jari - misalnya, jika jari Anda terluka - Anda tidak dapat mengaktifkan komputer atau mengubah password.Jika Anda sampai melupakan power-on password, Anda harus membawa komputer ke pusat layanan resmi Lenovo atau perwakilan pemasaran Lenovo untuk membatalkan password. Jika Anda lupa hard disk password, Lenovo tidak dapat mereset password Anda atau memulihkan data dari hard disk. Anda harus membawa komputer ke pusat layanan resmi Lenovo atau perwakilan pemasaran Lenovo untuk melakukan penggantian hard disk drive. Bukti pembelian harus ditunjukkan, dan biaya untuk komponen dan servis akan dibebankan kepada Anda. Mengatur pembaca sidik jari Jika Anda ingin mengubah pengaturan pembaca sidik jari, ikuti prosedur di bawah. Submenu sidik jari dalam menu Security pada ThinkPad Setup menawarkan pilihan berikut: • Predesktop Authentication: Mengaktifkan atau menonaktifkan autentikasi sidik jari sebelum sistem operasi dimuat. • Reader Priority: Menentukan prioritas untuk pembaca sidik jari jika pembaca sidik jari eksternal terpasang. • Security Mode: Menentukan pengaturan mode keamanan. • Password Authentication: Mengaktifkan atau menonaktifkan autentikasi password. Catatan: Butir ini akan muncul jika mode High Security dipilih. • Reset Fingerprint Data: Dengan memilih butir ini, Anda menghapus semua data sidik jari yang disimpan di pembaca sidik jari internal atau eksternal. Untuk mengaktifkan sebuah butir di submenu sidik jari: 1. Cetak instruksi ini. Untuk mengkonfigurasi pembaca sidik jari, Anda harus mematikan komputer dan kemudian mengaktifkannya kembali. 2. Simpan semua file yang terbuka, dan keluar dari semua aplikasi. 3. Matikan komputer dan kemudian aktifkan kembali. 4. Saat layar logo ditampilkan, tekan F1. ThinkPad Setup akan terbuka. 5. Dengan menggunakan tombol kursor, alihkan ke Security, kemudian tekan Enter. Menu Security akan terbuka. 6. Dengan menggunakan tombol kursor, gerakkan ke Fingerprint, kemudian tekan Enter. Submenu Fingerprint akan terbuka. 7. Dengan menggunakan tombol kursor, arahkan ke butir yang ingin diaktifkan. Jika butir tersebut telah disorot, tekan Enter. 8. Tetapkan butir yang ingin diaktifkan. 9. Tekan F10 untuk keluar. 10. Di jendela Setup Confirmation, pilih Yes. Menangani pembaca sidik jari Tindakan berikut dapat merusak pembaca sidik jari atau menyebabkannya tidak berfungsi dengan benar: • Menggores permukaan pembaca sidik jari dengan objek keras dan tajam. • Menggosok permukaan pembaca sidik jari dengan kuku jari atau benda keras lainnya. • Menggunakan atau menyentuh pembaca sidik jari dengan tangan yang kotor. Bab 4. Keamanan 65