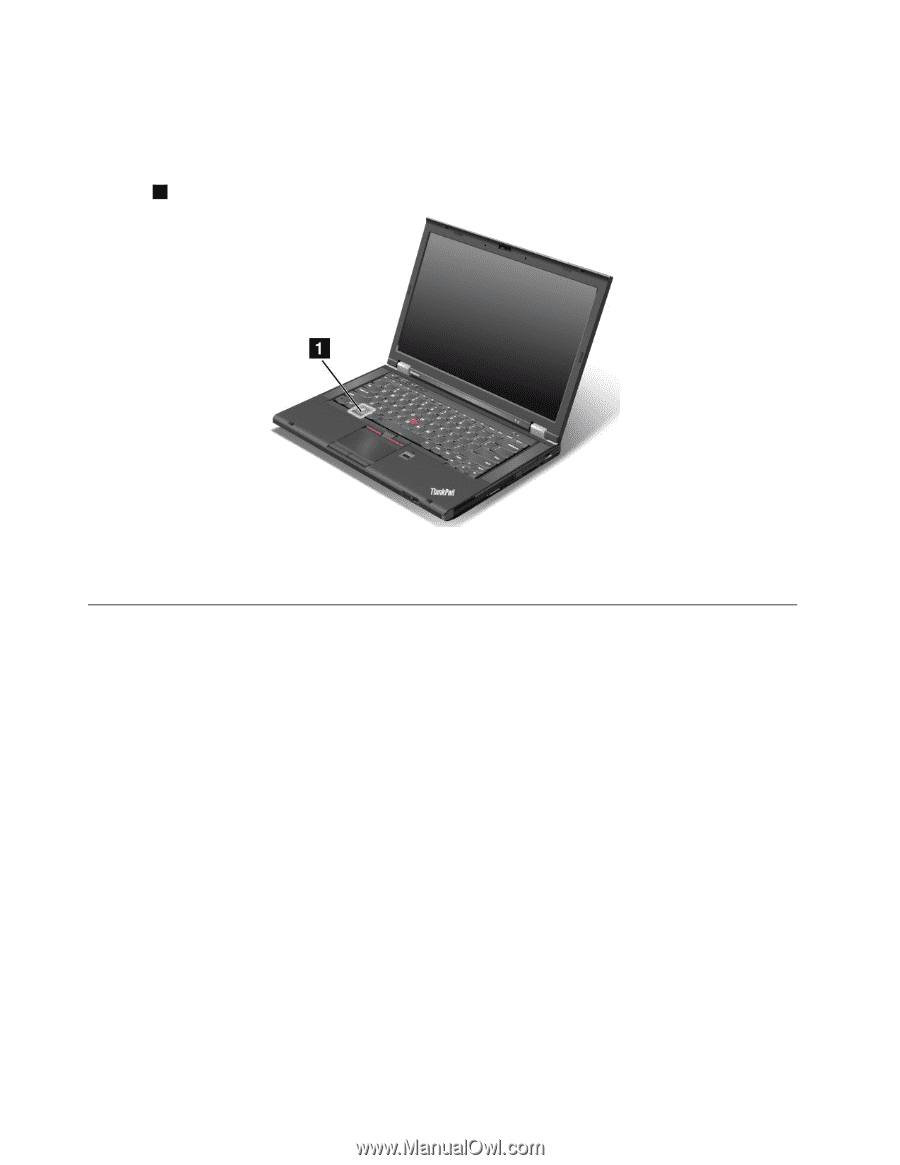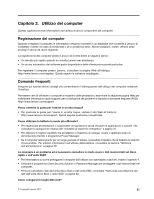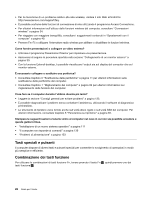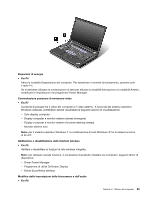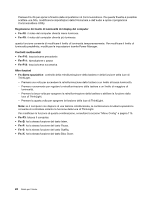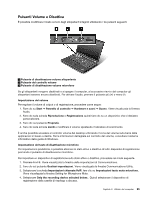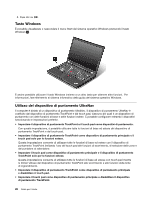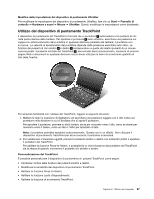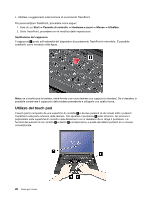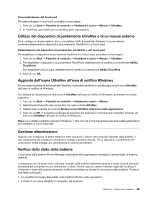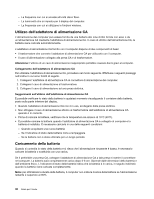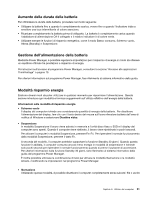Lenovo ThinkPad T430 (Italian) User Guide - Page 44
Tasto Windows, Utilizzo del dispositivo di puntamento UltraNav
 |
View all Lenovo ThinkPad T430 manuals
Add to My Manuals
Save this manual to your list of manuals |
Page 44 highlights
5. Fare clic su OK. Tasto Windows È possibile visualizzare o nascondere il menu Start del sistema operativo Windows premendo il tasto Windows 1 : È anche possibile utilizzare il tasto Windows insieme a un altro tasto per ottenere altre funzioni. Per informazioni, fare riferimento al sistema informativo della guida del sistema operativo Windows. Utilizzo del dispositivo di puntamento UltraNav Il computer è dotato di un dispositivo di puntamento UltraNav. Il dispositivo di puntamento UltraNav è costituito dal dispositivo di puntamento TrackPoint e dal touch pad, ciascuno dei quali è un dispositivo di puntamento con delle funzioni di base e delle funzioni estese. È possibile configurare entrambi i dispositivi selezionando le impostazioni preferite. • Impostare il dispositivo di puntamento TrackPoint e il touch pad come dispositivi di puntamento. Con questa impostazione, è possibile utilizzare tutte le funzioni di base ed estese del dispositivo di puntamento TrackPoint e del touch pad. • Impostare il dispositivo di puntamento TrackPoint come dispositivo di puntamento principale e il touch pad solo per le funzioni estese. Questa impostazione consente di utilizzare tutte le funzioni di base ed estese con il dispositivo di puntamento TrackPoint limitando l'uso del touch pad alle funzioni di scorrimento, di selezione delle zone e del puntatore al rallentatore. • Impostare il touch pad come dispositivo di puntamento principale e il dispositivo di puntamento TrackPoint solo per le funzioni estese. Questa impostazione consente di utilizzare tutte le funzioni di base ed estese con touch pad mentre si limita l'utilizzo del dispositivo di puntamento TrackPoint allo scorrimento e alle funzioni della lente di ingrandimento. • Impostare il dispositivo di puntamento TrackPoint come dispositivo di puntamento principale e disabilitare il touch pad. • Impostare il touch pad come dispositivo di puntamento principale e disabilitare il dispositivo di puntamento TrackPoint. 26 Guida per l'utente