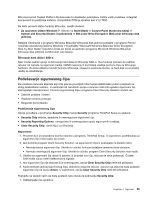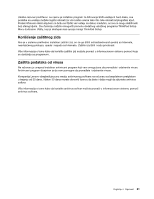Lenovo ThinkPad T430 (Serbian Latin) User Guide - Page 77
Reset Fingerprint Data, Predesktop Authentication
 |
View all Lenovo ThinkPad T430 manuals
Add to My Manuals
Save this manual to your list of manuals |
Page 77 highlights
da prevučete prst preko čitača - na primer, ako povredite taj prst - nećete moći da pokrenete računar ili promenite lozinku.Ako ste zaboravili lozinku po uključenju, morate odneti računar u ovlašćeni Lenovo servis ili predstavniku da bi vam oni poništili lozinku. Ukoliko zaboravite lozinku za hard disk, korporacija Lenovo neće moći da je resetuje niti da preuzme podatke sa hard diska. Moraćete odneti računar u ovlašćeni Lenovo servis ili predstavništvo da bi se zamenio hard disk. Potreban je dokaz o kupovini i biće vam naplaćeni troškovi usluge i delova. Podešavanje čitača otiska prsta Ako želite da promenite podešavanja za čitač otiska prsta, sledite doleopisane postupke. U podmeniju za otisak prsta iz menija Security u programu ThinkPad Setup možete izabrati sledeće stavke: • Predesktop Authentication: Omogućava ili onemogućava potvrdu identiteta pomoću otiska prsta pre učitavanja operativnog sistema. • Reader Priority: Definiše prioritet čitača otiska prsta ako je priključen spoljni čitač otiska prsta. • Security Mode: Navodi postavke režima sigurnosti. • Password Authentication: Omogućava ili onemogućava proveru autentičnosti lozinke. Napomena: Ova stavka se pojavljuje ako je izabran režim visoke sigurnosti. • Reset Fingerprint Data: Biranjem ove stavke brišu se svi podaci o otisku prsta koji su sačuvani na unutrašnjem ili spoljašnjem čitaču otiska prsta. Da biste podesili stavku u podmeniju za otisak prsta: 1. Odštampajte ova uputstva. Da biste konfigurisali čitač otiska prsta, morate da isključite i ponovo pokrenete računar. 2. Sačuvajte sve otvorene datoteke i zatvorite sve aplikacije. 3. Isključite računar i zatim ga ponovo uključite. 4. Kada se pojavi ekran sa logotipom, pritisnite taster F1. Otvoriće se ThinkPad Setup. 5. Pomoću tastera sa strelicama izaberite opciju Security i pritisnite taster Enter. Otvoriće se meni Security. 6. Pomoću tastera sa strelicama izaberite opciju Fingerprint i pritisnite taster Enter. Otvara se podmeni za otisak prsta. 7. Koristite tastere sa strelicama na tastaturi da biste se pomerili do stavke koju želite da podesite. Kada je opcija označena, pritisnite Enter. 8. Podesite stavke koje želite. 9. Pritisnite taster F10 da biste izašli. 10. U prozoru Setup Confirmation izaberite opciju Yes. Održavanje čitača otiska prsta Čitač otiska prsta se može oštetiti ili prestati ispravno da radi ako dođe do: • Grebanja površine čitača čvrstim, šiljatim predmetom. • Grebanja površine čitača noktom ili bilo kojim tvrdim predmetom. • Korišćenja ili dodirivanja čitača prljavim prstom. Ako primetite neko od sledećih stanja, pažljivo očistite površinu čitača suvom, mekom krpom koja se ne krza: • Površina čitača je prljava ili umazana. • Površina čitača je mokra. • Čitač često neće da registruje ili da potvrdi vaš otisak. Poglavlje 4. Sigurnost 59