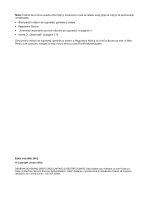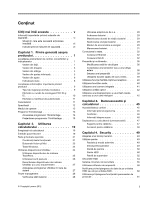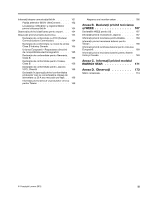Lenovo ThinkPad T430s (Romanian) User Guide
Lenovo ThinkPad T430s Manual
 |
View all Lenovo ThinkPad T430s manuals
Add to My Manuals
Save this manual to your list of manuals |
Lenovo ThinkPad T430s manual content summary:
- Lenovo ThinkPad T430s | (Romanian) User Guide - Page 1
Ghidul utilizatorului ThinkPad T430s şi T430si - Lenovo ThinkPad T430s | (Romanian) User Guide - Page 2
.com/ThinkPadUserGuides. Ediţia întâi (Mai 2012) © Copyright Lenovo 2012. OBSERVAŢIE PRIVIND DREPTURILE LIMITATE ŞI RESTRICŢIONATE: Dacă datele sau software-ul sunt livrate pe baza contractului General Services Administration „GSA" utilizarea, reproducerea şi dezvăluirea trebuie să respecte restric - Lenovo ThinkPad T430s | (Romanian) User Guide - Page 3
ii în care este necesară acţionarea imediat vii Indicaţii privind Mut 23 Tasta Windows 24 Utilizarea dispozitivului în bara de sistem 27 Power management 28 Verificarea stării flash media card sau a unui card inteligent 42 56 Notificare privind ştergerea de date de pe unitatea HDD sau de - Lenovo ThinkPad T430s | (Romanian) User Guide - Page 4
modul de memorie 71 Î Windows 7 114 Instalarea driver-elor de dispozitiv 115 ThinkPad Setup 116 Meniu Main 117 Meniu Config 117 Meniu Date problemă software 155 Porturi şi conectori 156 Capitolul 11. Obţinerea suportului . 157 Înainte de a contacta Lenovo 157 Obţinerea de ajutor şi de service - Lenovo ThinkPad T430s | (Romanian) User Guide - Page 5
conformitatea produselor care se conectează la reţeaua de alimentare cu 20 A sau mai puţin per fază . . 166 Informaţii privind service-ul produselor Lenovo pentru Taiwan 166 Ataşarea unui monitor extern 166 Anexa B. Declaraţii privind reciclarea şi WEEE 167 Declaraţiile WEEE pentru UE 167 - Lenovo ThinkPad T430s | (Romanian) User Guide - Page 6
iv Ghidul utilizatorului - Lenovo ThinkPad T430s | (Romanian) User Guide - Page 7
se calce pe ele, să nu se treacă peste ele, să nu fie ciupite de calculator sau de alte obiecte şi să nu deranjeze în niciun fel operarea calculatorului. © Copyright Lenovo 2012 v - Lenovo ThinkPad T430s | (Romanian) User Guide - Page 8
pierderii de date. Manipulaţi notebook. Citiţi şi încercaţi să reţineţi toate informaţiile livrate împreună cu calculatorul. Informaţiile din acest document Lenovo®. Pentru informaţii suplimentare, vedeţi „Warranty Information" (Informaţii privind garanţia), în Safety, Warranty, and Setup Guide - Lenovo ThinkPad T430s | (Romanian) User Guide - Page 9
ţii în care este necesară acţionarea imediată Ca urmare a ) care nu este fabricat pentru sau de Lenovo, încetaţi să mai folosiţi produsul respectiv Service-ul şi modernizările Nu încercaţi să reparaţi singur un produs decât atunci când cei de la Customer Support Center sau documentaţia vă indic - Lenovo ThinkPad T430s | (Romanian) User Guide - Page 10
de client sunt numite CRU-uri (Customer Replaceable Unit - unitate înlocuibilă de client). Lenovo furnizează documentaţie şi instrucţiuni atunci ntrebări sau nu sunteţi sigur de ceva, luaţi legătura cu Customer Support Center. Deşi, după deconectarea cablului de alimentare, în calculator nu mai exist - Lenovo ThinkPad T430s | (Romanian) User Guide - Page 11
. Verificaţi dacă priza electrică a produsului pe care îl instalaţi are valorile corecte de tensiune şi intensitate electrică. Conectaţi şi deconectaţi cu grijă echipamentul de la priza electrică. © Copyright Lenovo 2012 ix - Lenovo ThinkPad T430s | (Romanian) User Guide - Page 12
Dacă suspectaţi că există o problemă la una dintre aceste părţi, contactaţi un specialist în service. Dispozitivele externe PRUDENŢĂ: Exceptând cablurile calculatoarele notebook, folosesc un ansamblu acumulator pentru alimentarea sistemului când este în modul portabil. Bateriile furnizate de Lenovo - Lenovo ThinkPad T430s | (Romanian) User Guide - Page 13
care este folosit alt ansamblu baterie decât cel specificat de Lenovo sau ansamblul baterie este demontat sau modificat. Dacă acumulatorul a evita accidentele: • La înlocuire folosiţi numai tipul de acumulator recomandat de Lenovo. • Ţineţi ansamblul acumulator la distanţă de foc. • Nu-l expuneţi - Lenovo ThinkPad T430s | (Romanian) User Guide - Page 14
, adaptoarele de tensiune alternativă şi multe dintre accesorii pot genera căldură când sunt pornite şi când se încarcă bateriile. Calculatoarele notebook pot genera o cantitate de căldură semnificativă, din cauza dimensiunii reduse a carcasei. Respectaţi întotdeauna aceste măsuri de precauţie - Lenovo ThinkPad T430s | (Romanian) User Guide - Page 15
înainte de a deschide capacele dispozitivelor, în afara cazului în care vi se indică altfel în procedurile de instalare şi configurare. • Nu utilizaţi calculatorul până toarele când se instalează produse laser (precum CD-ROM-uri, unităţi DVD, dispozitive cu fibră optică sau emiţătoare): © Copyright - Lenovo ThinkPad T430s | (Romanian) User Guide - Page 16
nu respectă EN 50332-2 poate fi periculoasă, din cauza nivelurilor prea mari ale presiunii acustice. Dacă aţi primit şi căşti în ambalajul calculatorului Lenovo, combinaţia respectivă calculator-căşti este conformă specificaţiilor EN 50332-1. Dacă folosiţi alte căşti, asiguraţi-vă că acestea sunt - Lenovo ThinkPad T430s | (Romanian) User Guide - Page 17
vândute cu acest produs vă va expune la plumb, în statul California considerându-se că acest element chimic produce cancer şi naşteri cu malformaţii sau alte probleme de reproducere. Spălaţi-vă mâinile după manipulare. Păstraţi aceste instrucţiuni. © Copyright - Lenovo ThinkPad T430s | (Romanian) User Guide - Page 18
xvi Ghidul utilizatorului - Lenovo ThinkPad T430s | (Romanian) User Guide - Page 19
din faţă Figura 1. Vedere din faţă pentru ThinkPad T430s şi T430si 1 Microfoane încorporate (unele modele) 3 Indicator luminos ThinkLight® 5 Butonul de alimentare 2 Cameră integrată (unele modele) 4 Buton indicator TrackPoint® 6 Cititor de amprentă (unele modele) © Copyright Lenovo 2012 1 - Lenovo ThinkPad T430s | (Romanian) User Guide - Page 20
de informaţii de ajutor pentru Power Manager. 6 Cititor de amprentă (unele modele) Tehnologia de autentificare a amprentei vă permite să utilizaţi amprenta pentru a porni calculatorul, accesaţi programul ThinkPad Setup sau accesaţi sistemul de operare Windows®. Pentru detalii, vedeţi „Utilizarea - Lenovo ThinkPad T430s | (Romanian) User Guide - Page 21
lucru Rescue and Recovery, porniţi calculatorul şi apăsaţi acest buton când este afişată sigla ThinkPad pe ecran. Vedere din dreapta Figura 2. Vedere din dreapta pentru ThinkPad T430s şi T430si 1 Gaură de cheie securitate 3 Comutator radio comunicaţie fără fir 2 Compartiment Serial Ultrabay™ Slim - Lenovo ThinkPad T430s | (Romanian) User Guide - Page 22
Vedere din stânga Figura 3. Vedere din stânga pentru ThinkPad T430s şi T430si 1 Fante de ventilaţie ventilator 3 Fişă audio combo 5 Slot card inteligent (unele modele) 2 Conector USB 3.0 4 Slot cititor de card de stocare sau ExpressCard 1 Fante de ventilaţie ventilator Ventilatorul intern şi - Lenovo ThinkPad T430s | (Romanian) User Guide - Page 23
42. 5 Slot placă smart Unele modele sunt prevăzute cu un slot de card inteligent. Vedeţi „Utilizarea unui ExpressCard, a unui flash media card sau a unui card inteligent" la pagina 42. Vedere din partea inferioară Figura 4. Vedere de jos pentru ThinkPad T430s şi T430si 1 Slot placă PCI Express - Lenovo ThinkPad T430s | (Romanian) User Guide - Page 24
Slim. 6 Slot placă SIM În cazul în care calculatorul are o funcţie WAN fără fir, poate necesita un card Modul identificare abonat (SIM) pentru a stabili conexiuni WAN Power Manager pentru a regla setările după cum este necesar. Vedere din spate Figura 5. Vedere din spate pentru ThinkPad T430s - Lenovo ThinkPad T430s | (Romanian) User Guide - Page 25
de sus stânga este verde solid. În timp ce se transmit date, indicatorul din partea de sus dreapta clipeşte în culoarea galben. Notă: În funcţie de model, calculatorul dumneavoastră poate avea at setările Always On USB în ThinkPad Setup şi Power Manager. Pentru informaţii suplimentare, vede - Lenovo ThinkPad T430s | (Romanian) User Guide - Page 26
indicatoare stare sistem şi indicatoare stare alimentare. Indicatoarele de stare indică starea curentă a calculatorului. Indicatoare stare sistem 1 Indicator stare LAN fără fir/WAN/WiMAX/Bluetooth • Verde: funcţia LAN, WAN, Bluetooth sau WiMAX fără fir este activată. • Dezactivat: Dispozitivele de - Lenovo ThinkPad T430s | (Romanian) User Guide - Page 27
dumneavoastră este identificat de eticheta cu tipul de maşină şi modelul. Când contactaţi Lenovo pentru ajutor, tipul de maşină şi informaţiile de model ajută tehnicienii de suport să identifice calculatorul şi să asigure service mai rapid. Capitolul 1. Privire generală asupra produsului 9 - Lenovo ThinkPad T430s | (Romanian) User Guide - Page 28
Puteţi găsi tipul de unitate şi modelul în etichetă, aşa cum se arată mai jos: Etichetă cu număr de omologare FCC ID şi IC Nu există un număr de omologare FCC ID sau IC pentru placa PCI Express Mini înăuntrul calculatorului. Eticheta cu număr de omologare FCC ID şi IC este prinsă pe placa din slotul - Lenovo ThinkPad T430s | (Romanian) User Guide - Page 29
WAN fără fir autorizate de Lenovo. Dacă instalaţi o plac Properties. Memorie Module de memorie SDRAM DDR3 modele) Ecran Ecranul color utilizează tehnologia TFT. • Dimensiune: 14,0 inchi (355,6 mm) • Rezoluţie: până la 1600-pe-900 sau 1366-pe-768 (în funcţie de model) • Control luminozitate • Indicator - Lenovo ThinkPad T430s | (Romanian) User Guide - Page 30
comunicaţie fără fir • LAN de comunicaţie fără fir integrat • Bluetooth integrat (unele modele) • WAN fără fir integrat (unele modele) • WiMax integrat (unele modele) Caracteristicile de securitate • Cititor de amprentă (pe unele modele) Specificaţii Această secţiune conţine specificaţiile fizice - Lenovo ThinkPad T430s | (Romanian) User Guide - Page 31
65 W (222 Btu/h) sau 90 W (307 Btu/h) maxim, în funcţie de model Sursă de alimentare (adaptor c.a.) • Intrare sinusoidală de la 50 până la 60 Hz ThinkVantage şi alte soluţii de procesare oferite de Lenovo, consultaţi http://www.lenovo.com/support. Capitolul 1. Privire generală asupra produsului 13 - Lenovo ThinkPad T430s | (Romanian) User Guide - Page 32
Lenovo ThinkVantage Tools este luminată cu intensitate redusă, aceasta indică necesitatea de a instala manual 3G Password Manager Depozit parole Power Manager Controale de alimentare Recovery Media SimpleTap SimpleTap System Update Actualizare şi driver-e Notă: Este posibil ca unele - Lenovo ThinkPad T430s | (Romanian) User Guide - Page 33
securitate Programe Sistem şi securitate Text verde în Control Panel Lenovo - Securitate îmbunătăţită Lenovo - Conferinţă Web Lenovo - Cititor de amprentă sau Lenovo - Cititor de amprentă notebook Lenovo - Sănătatea sistemului şi diagnosticare Mesaje de la Lenovo Lenovo - Bandă lată reţea mobilă 3G - Lenovo ThinkPad T430s | (Romanian) User Guide - Page 34
ThinkVantage Tools vă face munca mai simplă şi mai sigură prin asigurarea unui acces facil la numeroase tehnologii ca: • Lenovo Solution Center • Power Manager • Rescue and Recovery • System Update Message Center Plus Programul Message Center Plus afişează automat mesaje pentru a vă informa notific - Lenovo ThinkPad T430s | (Romanian) User Guide - Page 35
Programul SimpleTap este disponibil numai pe anumite modele care au preinstalat sistemul de operare Windows 7. Dacă modelul dumneavoastră Windows 7 nu este prevăzut cu programul SimpleTap, îl puteţi descărca de la http://www.lenovo.com/support. System Update Programul System Update vă ajută să men - Lenovo ThinkPad T430s | (Romanian) User Guide - Page 36
18 Ghidul utilizatorului - Lenovo ThinkPad T430s | (Romanian) User Guide - Page 37
, informaţiile sunt introduse într-o bază de date care permite Lenovo să vă contacteze în cazul unei rechemări sau a unei alte probleme grave. După ce vă înregistraţi calculatorul la Lenovo, beneficiaţi de service mai rapid când apelaţi la Lenovo pentru ajutor. În plus, unele locaţii ofer - Lenovo ThinkPad T430s | (Romanian) User Guide - Page 38
preveni epuizarea bateriei prin demontare. Vedeţi „Power management" la pagina 28 pentru informaţii date de pe unitatea HDD sau de pe unitatea SSD" la pagina 60. Conectarea în locaţii diferite vă pune probleme? • Pentru a depana o problemă de reţea fără fir, accesaţi: http://www.lenovo.com/support - Lenovo ThinkPad T430s | (Romanian) User Guide - Page 39
trece calculatorul în modul hibernare, schimbaţi setările în Power Manager. Comutarea unei poziţii pentru ieşirea afi extins) - Doar monitor extern Notă: Combinaţia de taste Windows+P are aceeaşi funcţie ca Fn+F7. Activarea sau ătoarele drivere pentru dispozitive trebuie instalate pe calculator înainte - Lenovo ThinkPad T430s | (Romanian) User Guide - Page 40
- Driver Power Management - Aplicaţie afişare pe ecran - Driver-e de dispozitiv fără fir Puteţi descărca aceste drivere de la http://www.lenovo.com/ThinkPadDrivers. Modificarea setărilor pentru cameră şi audio • Fn+F6 Apăsaţi pe Fn+F6 pentru a deschide fereastra setări Communications. Din această - Lenovo ThinkPad T430s | (Romanian) User Guide - Page 41
sau apăsaţi butonul de control al volumului. Setarea volumului Pentru a regla volumul ieşirii volumului de înregistrare în sistemul de operare Windows 7, procedaţi după cum urmează: 1. Faceţi clic pe Start ➙ Control Panel ➙ Hardware and Sound ➙ Sound. Se deschide fereastra Sunet. 2. Faceţi clic pe - Lenovo ThinkPad T430s | (Romanian) User Guide - Page 42
taste, consultaţi sistemul de informaţii de ajutor al sistemului de operare Windows. Utilizarea dispozitivului UltraNav Calculatorul poate fi oferit împreună cu dispozitivului de indicare UltraNav. Dispozitivul indicator UltraNav este alcătuit din dispozitivul de indicare TrackPoint şi touch pad - Lenovo ThinkPad T430s | (Romanian) User Guide - Page 43
a afişa pictograma UltraNav în zona de notificare Windows, vedeţi „Adăugarea pictogramei UltraNav în bara de sistem" la pagina 27. Utilizarea dispozitivului de indicare TrackPoint Dispozitivul de indicare TrackPoint este alcătuit dintr-un buton indicator 1 de pe tastatură şi trei butoane pentru - Lenovo ThinkPad T430s | (Romanian) User Guide - Page 44
cu schimbarea setărilor. Schimbarea capişonului Capişonul 1 de la capătul butonului indicator TrackPoint poate fi demontat. Îl puteţi înlocui după cum se de pe ecranul în timp ce navigaţi pe Internet sau citiţi sau editaţi un document. Touch pad-ul este alcătuit dintr-un pad 1 şi două butoane pentru - Lenovo ThinkPad T430s | (Romanian) User Guide - Page 45
sistem Pentru acces facil la proprietăţile UltraNav, puteţi activa afişarea pictograma UltraNav în zona de notificare Windows. Pentru a activa afişarea pictogramei UltraNav în zona de notificare Windows, procedaţi în felul următor: 1. Faceţi clic pe Start ➙ Control Panel ➙ Hardware and Sound ➙ Mouse - Lenovo ThinkPad T430s | (Romanian) User Guide - Page 46
. Mobilitatea a revoluţionat afacerile permiţându-vă să vă deplasaţi oriunde. Cu bateriile ThinkPad, puteţi lucra mai mult fără a fi condiţionat de o priză electrică. Verificarea stării bateriei Indicatorul de nivel Power Manager din bara de sarcini afişează procentajul de energie a bateriei rămas - Lenovo ThinkPad T430s | (Romanian) User Guide - Page 47
afectat de dimensiunea bateriei şi de mediul fizic. Indicatorul stării de alimentare vă indică dacă bateria încarcă şi, de asemenea, vă va notifica când bateria Power Manager din bara de sarcini. 2. Selectaţi Power off display. • Adormire În modul adormire, operaţiile active sunt salvate în memorie - Lenovo ThinkPad T430s | (Romanian) User Guide - Page 48
ii de ajutor pentru Power Manager. • Fără fir dezactivată Dacă nu utilizaţi funcţii fără fir, precum Bluetooth sau LAN fără fir Power Manager. 2. Faceţi clic pe fila Global Power Settings. 3. Pentru Low battery alarm sau Critically low battery alarm, setaţi procentajul nivelului energiei şi setaţi ac - Lenovo ThinkPad T430s | (Romanian) User Guide - Page 49
Dacă bateria începe să se descarce prea rapid, înlocuiţi acumulatorul cu un nou tip recomandat de Lenovo. Pentru mai multe informaţii privind înlocuirea acumulatorului, contactaţi Customer Support Center. PERICOL Nu trântiţi, nu striviţi, nu înţepaţi şi nu supuneţi unor forţe importante. Folosirea - Lenovo ThinkPad T430s | (Romanian) User Guide - Page 50
încercaţi să-l reparaţi sau să-l demontaţi. Eliminaţi-l în locurile indicate de legile sau reglementările locale şi de standardele companiei dumneavoastră la reţeaua LAN cu fir sau LAN fără fir a companiei. Notă: Unele modele sunt oferite cu o placă WAN fără fir încorporată care vă permite să - Lenovo ThinkPad T430s | (Romanian) User Guide - Page 51
utilizate pentru transmiterea de date, iar accesul este oferit de un furnizor de servicii fără fir. Bluetooth Bluetooth este una dintre tehnologiile ţea fără fir. Pentru informaţii suplimentare, vedeţi „Găsirea opţiunilor ThinkPad" la pagina 99. Sugestii pentru utilizarea funcţiei LAN fără fir • - Lenovo ThinkPad T430s | (Romanian) User Guide - Page 52
Notă: Service-ul va fi WAN fără fir este oferit de furnizori de service autorizaţi Windows şi sistemul de informaţii de ajutor Bluetooth. Utilizarea WiMAX Unele notebook-uri ThinkPad vin cu o placă LAN fără fir încorporată care integrează tehnologia WiMAX. WiMAX, o tehnologie de transmisie de date - Lenovo ThinkPad T430s | (Romanian) User Guide - Page 53
sarcini şi selectând View Status of Wireless Connection. • Stări indicator Access Connections: LAN fără fir - Alimentarea radio fără fir este activată. Intensitatea semnalului conexiunii fără fir este excelentă. • Stări indicator Access Connections: WAN fără fir - Nu există semnal - Nivel - Lenovo ThinkPad T430s | (Romanian) User Guide - Page 54
• Apăsaţi Fn+F5 pentru a apela lista cu funcţii fără fir, precum Bluetooth şi LAN fără fir. Selectaţi o funcţie pentru a o activa sau dezactiva. • de notificare Windows. Apoi faceţi clic pe butonul Power On Wireless Radio pentru a activa funcţiile fără fir sau faceţi clic pe Power Off Wireless - Lenovo ThinkPad T430s | (Romanian) User Guide - Page 55
iul de lucru, apoi selectaţi Screen resolution. Faceţi clic pe butonul drivers on my computer. 12. Debifaţi caseta Show compatible hardware. 13. Selectaţi Manufacturer şi Model pentru monitorul dumneavoastră. Dacă nu puteţi găsi monitorul în listă, opriţi instalarea acestui driver şi utilizaţi driver - Lenovo ThinkPad T430s | (Romanian) User Guide - Page 56
ţionale de expansiune, puteţi conecta monitorul interfaţă digitală video (DVI) la calculator: • ThinkPad Mini Dock Series 3 • ThinkPad Mini Dock Series 3 with USB 3.0 • ThinkPad Mini Dock Plus Series 3 • ThinkPad Mini Dock Plus Series 3 with USB 3.0 Note: • Modul ecran care poate fi utilizat depinde - Lenovo ThinkPad T430s | (Romanian) User Guide - Page 57
DisplayPort În funcţie de model, calculatorul poate avea un conector pot fi conectaţi la conectorii DVI, VGA sau HDMI. Conectorul Mini DisplayPort al calculatorului acceptă streaming a efectua prezentări, puteţi ataşa un proiector de date la calculator prin conectorul VGA. Notă: Poate dura câteva - Lenovo ThinkPad T430s | (Romanian) User Guide - Page 58
aplica modificările. Utilizarea funcţiei NVIDIA Optimus Graphics Unele notebook-uri ThinkPad acceptă funcţia NVIDIA Optimus Graphics. Pentru a obţine ţii sau să interveniţi manual. Notă: Funcţia NVIDIA Optimus Graphics este acceptată doar în sistemul de operare Windows 7. Utilizarea funcţiilor audio - Lenovo ThinkPad T430s | (Romanian) User Guide - Page 59
microfonul pentru înregistrare optimizată a sunetului în sistemul de operare Windows 7, utilizaţi programul Realtek HD Audio Manager. Pentru a porni de fotografiere, înregistrare video sau realizare conferinţe video. Apoi, camera va porni automat şi indicatorul verde cameră utilizată se va - Lenovo ThinkPad T430s | (Romanian) User Guide - Page 60
-RAM tip II, CD-RW standard şi de mare viteză şi CD-R. Utilizarea unui ExpressCard, a unui flash media card sau a unui card inteligent În funcţie de model, cardurile SD. • În timp ce transferaţi date pe sau de pe un card de stocare flash, cum ar fi un card SD, nu puneţi calculatorul în modul adormire - Lenovo ThinkPad T430s | (Romanian) User Guide - Page 61
card sau a unui smart card Atenţie: Înainte de a scoate un card, opriţi-l. În caz contrar, datele de pe card pot fi corupte sau pierdute. Pentru a scoate un card ţi placa din calculator după ce aţi scos-o din sistemul de operare Windows, placa nu mai poate fi accesată. Pentru a accesa placa, trebuie - Lenovo ThinkPad T430s | (Romanian) User Guide - Page 62
44 Ghidul utilizatorului - Lenovo ThinkPad T430s | (Romanian) User Guide - Page 63
toarele subiecte vă oferă informaţii despre aranjarea spaţiului de lucru, setarea echipamentului calculatorului şi stabilirea unor obiceiuri de muncă sănătoase. Lenovo se angajează să ofere cele mai noi informaţii şi tehnologii clienţilor cu dizabilităţi. Consultaţi informaţiile privind accesul care - Lenovo ThinkPad T430s | (Romanian) User Guide - Page 64
Ecranele notebook-urilor ThinkPad sunt ThinkPad sunt disponibile pentru a vă ajuta să modificaţi şi să extindeţi calculatorul pentru adaptarea perfectă la nevoile dumneavoastră. Accesul la site-ul Web pentru vizualizarea unora dintre aceste opţiuni: http://www.lenovo.com/accessories/services - Lenovo ThinkPad T430s | (Romanian) User Guide - Page 65
http://www.lenovo.com/healthycomputing documente online. Cu toate acestea, în cazul în care un cititor de ecran nu poate citi documente Adobe PDF de pe o unitate HDD locală, CD-ROM locală sau o reţea zonală local serviciile fără fir (precum Internet şi Bluetooth), verificaţi la compania aeriană cu - Lenovo ThinkPad T430s | (Romanian) User Guide - Page 66
de avut în vedere când vă aflaţi în deplasare: • Adaptor c.a. ThinkPad • Adaptor combo C.A./C.C. ThinkPad • Mouse extern, dacă sunteţi obişnuit să utilizaţi • Cablu Ethernet deplasaţi. Pentru a cumpăra accesorii pentru deplasare, accesaţi http://www.lenovo.com/accessories. 48 Ghidul utilizatorului - Lenovo ThinkPad T430s | (Romanian) User Guide - Page 67
amprentă" la pagina 56 • „Notificare privind ştergerea de date de pe unitatea HDD sau de pe unitatea SSD" la pagina blocare şi a funcţiei de securitate. Lenovo nu comentează, nu emite judecăţi sau modul adormire Dacă aţi setat o parolă de Windows şi treceţi calculatorul în modul adormire, procedura - Lenovo ThinkPad T430s | (Romanian) User Guide - Page 68
meniul principal al programului ThinkPad Setup. 5. Folosind tastele Selectaţi Password. 7. Selectaţi Power-on Password. 8. Alegeţi pentru a o verifica. 10. Introduceţi parola în memorie. Notă: Ar fi bine să notaţi parola de un reseller sau reprezentant de marketing Lenovo pentru a vă anula parola. 11 - Lenovo ThinkPad T430s | (Romanian) User Guide - Page 69
-ul, apăsaţi tasta F1. Se deschide meniul principal al programului ThinkPad Setup. 5. Folosind tastele de cursor pentru orientare pentru a vă deplasa pe care tocmai aţi introdus-o pentru a verifica. 9. Introduceţi orice parolă în memorie. Atenţie: Ar fi bine să notaţi parolele şi să le păstraţi - Lenovo ThinkPad T430s | (Romanian) User Guide - Page 70
Lenovo pentru a vi se înlocui unitatea de disc. Este necesară dovada cumpărării şi vi se va percepe o taxă pentru componente şi pentru service parole de HDD" la pagina 51 prin introducerea parolei pentru accesarea programului ThinkPad Setup. Procedaţi după cum urmează pentru a schimba sau elimina - Lenovo ThinkPad T430s | (Romanian) User Guide - Page 71
BIOS Updating by End-Users - Activarea sau dezactivarea dispozitivului reţea intern - Activarea sau dezactivarea dispozitivului intern fără fir - Activarea sau dezactivarea dispozitivului Bluetooth notebook-uri ThinkPad pentru a uşura administrarea. • Prin activarea funcţiei Lock UEFI BIOS Settings - Lenovo ThinkPad T430s | (Romanian) User Guide - Page 72
Windows BitLocker Drive Encryption" la pagina 55. 4. Înainte de eliminare, vânzare sau schimbarea proprietarului, ştergeţi datele stocate. Vedeţi „Notificare privind ştergerea de date de pe unitatea HDD sau de pe unitatea SSD" la pagina 60. Note: Următoarele unităţi pot fi protejate de UEFI BIOS - Lenovo ThinkPad T430s | (Romanian) User Guide - Page 73
Drive Encryption. Pentru detalii despre Windows BitLocker Drive Encryption, consultaţi sistemul de ajutor şi asistenţă pentru Windows 7 sau căutaţi „Microsoft Windows BitLocker Drive Encryption Step-by-Step Guide parola de supervizor să fie setată în ThinkPad Setup. În caz contrar, oricine poate - Lenovo ThinkPad T430s | (Romanian) User Guide - Page 74
tasta F1. Se deschide meniul principal al programului ThinkPad Setup. 5. Folosind tastele de cursor, deplasaţi-vă Windows 7. Îl puteţi descărca de pe site-ul Web Lenovo de asistenţă, la: http://www.lenovo.com/support. Înregistrarea amprentei digitale 1. Porniţi calculatorul. 2. Pentru a porni Lenovo - Lenovo ThinkPad T430s | (Romanian) User Guide - Page 75
Aspect LED al cititorului de amprentă Tabela 4. Listă aspecte LED a cititorului de amprentă Comportament LED Descriere Verde constant Cititorul de amprentă este pregătit pentru înregistrare. Verde intermitent o dată Amprenta este autentificată sau a fost autentificată. Verde intermitent - Lenovo ThinkPad T430s | (Romanian) User Guide - Page 76
la un furnizor de service autorizat de Lenovo pentru a vă anula parola. Dacă v-aţi uitat parola HDD, Lenovo nu vă poate service. Setarea cititorului de amprentă Dacă doriţi să schimbaţi setările cititorului de amprente, urmaţi procedura de mai jos. Submeniul amprentă din meniul Security al ThinkPad - Lenovo ThinkPad T430s | (Romanian) User Guide - Page 77
afişat ecranul cu logo-ul, apăsaţi tasta F1. Se deschide ThinkPad Setup. 5. Folosind tastele de cursor, deplasaţi-vă la Security şi apăsaţi fereastra Setup Confirmation, selectaţi Yes. Îngrijirea cititorului de amprentă Următoarele acţiuni ar putea defecta cititorul de amprentă sau ar putea duce la - Lenovo ThinkPad T430s | (Romanian) User Guide - Page 78
utilizaţi software (contra cost) sau un serviciu (contra cost) special conceput în acest scop. Pentru a elimina datele de pe unitatea HDD, Lenovo oferă instrumentul Secure Data Disposal™. Pentru a descărca oricare dintre aplicaţii, vizitaţihttp://www.lenovo.com/support. Notă: Executarea aplicaţiei - Lenovo ThinkPad T430s | (Romanian) User Guide - Page 79
cu un program antivirus astfel încât să puteţi detecta şi să eliminaţi viruşii. Programul antivirus este conceput să vă ajute să detectaţi şi să eliminaţi viruşii. Lenovo oferă o versiune completă a software-ului antivirus pentru calculator cu un abonament gratuit pentru 30 de zile. După 30 de zile - Lenovo ThinkPad T430s | (Romanian) User Guide - Page 80
62 Ghidul utilizatorului - Lenovo ThinkPad T430s | (Romanian) User Guide - Page 81
de recuperare furnizate de Lenovo. • „Crearea şi driver-elor dispozitivelor" la pagina 67 • „Rezolvarea problemelor legate de recuperare" la pagina 68 Note: • În eventualitatea apariţiei unei probleme date. Licenţa dumneavoastră pentru Microsoft Windows vă permite să creaţi un singur mediu de date - Lenovo ThinkPad T430s | (Romanian) User Guide - Page 82
şi driver-elor dispozitivelor" la pagina 67. 2. Pe unele calculatoare este preinstalat Microsoft Office sau Microsoft Works. Dacă este necesar să recuperaţi sau să reinstalaţi aplicaţiile Microsoft Office sau Microsoft Works, trebuie să folosiţi CD-ul Microsoft Office sau CD-ul Microsoft Works - Lenovo ThinkPad T430s | (Romanian) User Guide - Page 83
Windows, faceţi clic pe Start ➙ All Programs ➙ Lenovo ThinkVantage Tools ➙ Enhanced Backup and Restore. Se deschide programul Rescue and Recovery. 2. În fereastra principală Rescue and Recovery, faceţi clic pe săgeata Launch advanced Rescue and Recovery. 3. Faceţi clic pe Back up your hard drive - Lenovo ThinkPad T430s | (Romanian) User Guide - Page 84
şi driver-elor dispozitivelor" la pagina 67. 2. Pe unele calculatoare este preinstalat Microsoft Office sau Microsoft Works. Dacă este necesar să recuperaţi sau să reinstalaţi aplicaţiile Microsoft Office sau Microsoft Works, trebuie să folosiţi CD-ul Microsoft Office sau CD-ul Microsoft Works - Lenovo ThinkPad T430s | (Romanian) User Guide - Page 85
ţiunile pentru a finaliza procesul de recuperare. Reinstalarea aplicaţiilor preinstalate şi driver-elor dispozitivelor Calculatorul are funcţii care vă permit să reinstalaţi aplicaţiile şi driver-ele dispozitivelor instalate din fabrică. Reinstalarea aplicaţiilor preinstalate Pentru a reinstala - Lenovo ThinkPad T430s | (Romanian) User Guide - Page 86
ţiunile de pe ecran. Atenţie: Dacă trebuie să actualizaţi driver-ele de dispozitiv, nu le descărcaţi de pe sit-ul Windows Update. Obţineţi-le de la Lenovo. Pentru informaţii suplimentare, vedeţi „Verificarea actualităţii driver-elor de dispozitiv" la pagina 134. Rezolvarea problemelor legate de - Lenovo ThinkPad T430s | (Romanian) User Guide - Page 87
„Înlocuirea bateriei" la pagina 69 • „Înlocuirea unui modul de memorie" la pagina 71 • „Înlocuirea unităţii SSD sau HDD la pagina 95 • „Înlocuirea cardului SIM" la pagina 96 • „Înlocuirea bateriei concepute pentru acest sistem anume şi produse de Lenovo sau de un producător autorizat. Sistemul nu - Lenovo ThinkPad T430s | (Romanian) User Guide - Page 88
va afişa următorul mesaj: „Bateria instalată nu este acceptată de acest sistem şi nu se va încărca. Înlocuiţi bateria cu bateria Lenovo corectă pentru acest sistem". PERICOL Dacă acumulatorul reîncărcabil este înlocuit incorect, apare pericolul de explozie. Acumulatorul conţine o cantitate mică de - Lenovo ThinkPad T430s | (Romanian) User Guide - Page 89
acest fel reduceţi cantitatea de electricitate statică înmagazinată în corpul dumneavoastră. Electricitatea statică poate distruge modulul de memorie. Pentru a înlocui un modul de memorie, procedaţi în felul următor: 1. Opriţi calculatorul; apoi deconectaţi adaptorul de c.a. şi toate cablurile de la - Lenovo ThinkPad T430s | (Romanian) User Guide - Page 90
. Vedeţi „Înlocuirea bateriei" la pagina 69. 4. Slăbiţi şuruburile 1 , apoi scoateţi capacul 2 . 5. Dacă în slotul de memorie este deja instalat un modul de memorie, eliberaţi zăvoarele de pe ambele margini ale soclului. Apoi scoateţi-l şi păstraţi-l pentru folosire ulterioară. 6. Căutaţi crestătura - Lenovo ThinkPad T430s | (Romanian) User Guide - Page 91
ţi în felul următor: 1. Porniţi calculatorul. 2. Când este afişat ecranul cu logo-ul, apăsaţi tasta F1. Se deschide meniul principal al programului ThinkPad Setup. Elementul Installed memory prezintă cantitatea totală de memorie instalată în calculator. Capitolul 6. Înlocuirea dispozitivelor 73 - Lenovo ThinkPad T430s | (Romanian) User Guide - Page 92
Înlocuirea unităţii SSD sau HDD Tipăriţi aceste instrucţiuni înainte de a începe. Respectaţi precauţiile când înlocuiţi unitatea. Atenţie: Unitatea HDD sau SSD este foarte sensibilă. Manevrarea incorectă poate duce la defectarea şi pierderea definitivă a datelor de pe unitate. Respectaţi următoarele - Lenovo ThinkPad T430s | (Romanian) User Guide - Page 93
5. Scoateţi unitatea HDD sau SSD trăgând-o de ureche. 6. Desprindeţi şinele de cauciuc laterale de pe unitatea HDD sau şinele distanţiere laterale de pe unitatea SSD. 7. Fixaţi şinele laterale din cauciuc pe unitatea HDD sau şinele distanţiere laterale pe noua unitate SSD. Capitolul 6. Înlocuirea - Lenovo ThinkPad T430s | (Romanian) User Guide - Page 94
8. Introduceţi unitatea HDD sau SSD în compartiment, apoi glisaţi-o cu fermitate. 9. Puneţi la loc capacul locaşului 1 , apoi strângeţi şurubul 2 . 10. Reinstalaţi bateria. Vedeţi „Înlocuirea bateriei" la pagina 69. 11. Întoarceţi din nou calculatorul. Conectaţi adaptorul de alimentare c.a. şi toate - Lenovo ThinkPad T430s | (Romanian) User Guide - Page 95
4. Slăbiţi şuruburile de pe capacul 1 , apoi înlăturaţi capacul 2 . 5. Scoateţi cele două şuruburi care fixează tastatură. 6. Întoarceţi calculatorul şi deschideţi ecranul. 7. Împingeţi puternic în direcţia indicată de săgeţi 1 pentru a debloca partea frontală a tastaturii. Tastatura se va deschide - Lenovo ThinkPad T430s | (Romanian) User Guide - Page 96
8. Ridicaţi tastatura cu grijă până când puteţi vedea cum este conectată. Ţineţi tastatura deasupra calculatorului şi apoi desprindeţi conectorul 1 . Scoateţi tastatura 2 . Pentru a monta tastatura, efectuaţi următoarele: 1. Ataşaţi conectorul. 78 Ghidul utilizatorului - Lenovo ThinkPad T430s | (Romanian) User Guide - Page 97
2. Introduceţi tastatura. Asiguraţi-vă că marginile din faţă ale tastaturii se află sub cadru şi apoi apăsaţi pe tastatură în jos. 3. Glisaţi tastatura până când este fixată în poziţie. 4. Închideţi ecranul calculatorului şi răsturnaţi calculatorul. Montaţi la loc cele două şuruburi. Capitolul 6. Î - Lenovo ThinkPad T430s | (Romanian) User Guide - Page 98
5. Puneţi la loc capacul slotului de memorie şi strângeţi şuruburile. 6. Reinstalaţi bateria. Vedeţi „Înlocuirea bateriei" la pagina 69. 7. Întoarceţi din nou calculatorul. Conectaţi adaptorul de alimentare c.a. şi toate cablurile. Înlocuirea unei plăci - Lenovo ThinkPad T430s | (Romanian) User Guide - Page 99
4. Slăbiţi şuruburile 1 , apoi scoateţi capacul 2 . 5. Dacă în pachetul noii plăci este inclus un instrument pentru demontarea conectorilor, utilizaţi-l pentru a deconecta cablurile de la placă. Dacă nu este inclus un astfel de instrument, deconectaţi cablurile apucând conectorii cu degetele şi - Lenovo ThinkPad T430s | (Romanian) User Guide - Page 100
7. Înlăturaţi placa. 8. Potriviţi marginea cu contacte a noii plăci PCI Express Mini cu soclul cu contacte corespunzător al calculatorului. Notă: Dacă noua placă PCI Express Mini are doi conectori, precum în imaginea următoare, introduceţi cablul alb în tubul de protecţie al cablului. 82 Ghidul - Lenovo ThinkPad T430s | (Romanian) User Guide - Page 101
conectorul marcat „TR2". Dacă ataşaţi oricare dintre cabluri la conectorul central, viteza de conectare va fi mai mică. 11. Puneţi la loc capacul slotului de memorie şi strângeţi şuruburile. Capitolul 6. Înlocuirea dispozitivelor 83 - Lenovo ThinkPad T430s | (Romanian) User Guide - Page 102
12. Reinstalaţi bateria. Vedeţi „Înlocuirea bateriei" la pagina 69. 13. Întoarceţi din nou calculatorul. Conectaţi adaptorul de alimentare c.a. şi toate cablurile. Înlocuirea unei plăci PCI Express Mini cu trei conectori În cazul în care calculatorul are o funcţie mai multe intrări mai multe ieşiri - Lenovo ThinkPad T430s | (Romanian) User Guide - Page 103
6. Scoateţi şurubul 1 . Placa sare 2 . 7. Înlăturaţi placa. Capitolul 6. Înlocuirea dispozitivelor 85 - Lenovo ThinkPad T430s | (Romanian) User Guide - Page 104
8. Potriviţi marginea cu contacte a noii plăci cu contactul soclului corespunzător al calculatorului. Notă: Dacă noua placă PCI Express Mini are doi conectori, precum în imaginea următoare, introduceţi cablul alb în tubul de protecţie al cablului. 9. Pivotaţi placa până când se fixează în poziţie - Lenovo ThinkPad T430s | (Romanian) User Guide - Page 105
ă, cablul alb la conectorul marcat „RO" sau „TR3" (centru) şi cablul negru la conectorul marcat „TR2" 11. Puneţi la loc capacul slotului de memorie şi strângeţi şuruburile. 12. Reinstalaţi bateria. Vedeţi „Înlocuirea bateriei" la pagina 69. 13. Întoarceţi din nou calculatorul. Conectaţi adaptorul de - Lenovo ThinkPad T430s | (Romanian) User Guide - Page 106
1. Opriţi calculatorul; apoi deconectaţi adaptorul de c.a. şi toate cablurile de la calculator. Așteptați trei până la cinci minute pentru a lăsa calculatorul să se răcească. 2. Închideţi ecranul calculatorului şi răsturnaţi calculatorul. 3. Scoateţi bateria. Consultaţi „Înlocuirea bateriei" la - Lenovo ThinkPad T430s | (Romanian) User Guide - Page 107
6. Scoateţi şurubul 1 . Placa sare 2 . 7. Înlăturaţi placa. 8. Potriviţi marginea cu contacte a noii plăci WAN fără fir cu soclul corespunzător. Capitolul 6. Înlocuirea dispozitivelor 89 - Lenovo ThinkPad T430s | (Romanian) User Guide - Page 108
ia sistemului calculatorului, este posibil ca unitatea să aibă un singur conector. 10. Conectaţi cablurile la noua placă WAN fără fir. Notă: În funcţie de model, marcajul pentru conectorii de pe placă poate arăta diferit faţă de cel prezentat în imaginea de mai sus. Asiguraţi-vă că ataşaţi cablul ro - Lenovo ThinkPad T430s | (Romanian) User Guide - Page 109
11. Puneţi la loc capacul slotului de memorie şi strângeţi şuruburile. 12. Reinstalaţi bateria. Consultaţi „Înlocuirea bateriei" la pagina 69. 13. Întoarceţi din nou calculatorul. Conectaţi adaptorul de alimentare c.a. şi toate cablurile În cazul în care - Lenovo ThinkPad T430s | (Romanian) User Guide - Page 110
5. Dacă în pachetul noii plăci este inclus un instrument pentru demontarea conectorilor, utilizaţi-l pentru a deconecta cablurile de la placă. Dacă nu este inclus un astfel de instrument, deconectaţi cablurile apucând conectorii cu degetele şi deconectându-i cu grijă. Notă: În funcţie de configuraţ - Lenovo ThinkPad T430s | (Romanian) User Guide - Page 111
9. Introduceţi noua placă în colţar. 10. Potriviţi marginea cu contacte a noii plăci WAN fără fir cu soclul corespunzător. Capitolul 6. Înlocuirea dispozitivelor 93 - Lenovo ThinkPad T430s | (Romanian) User Guide - Page 112
posibil ca unitatea să aibă un singur conector. 12. Conectaţi cele două cabluri la noua placă PCI Express Half Mini. Notă: În funcţie de model, marcajul pentru conectorii de pe placă poate arăta diferit faţă de cel prezentat în imaginea de mai sus. Asiguraţi-vă că ataşaţi cablul roşu la conectorul - Lenovo ThinkPad T430s | (Romanian) User Guide - Page 113
13. Puneţi la loc capacul slotului de memorie şi strângeţi şuruburile. 14. Reinstalaţi bateria. Consultaţi „Înlocuirea bateriei" la pagina 69. 15. Întoarceţi din nou calculatorul. Conectaţi adaptorul de alimentare c.a. şi toate cablurile. Înlocuirea dispozitivului - Lenovo ThinkPad T430s | (Romanian) User Guide - Page 114
Tipăriţi aceste instrucţiuni înainte de a începe. Calculatorul poate necesita un card SIM pentru conectarea la o reţea fără fir WAN. În funcţie de ţara de livrare, cardul SIM poate fi deja instalat pe calculator sau face parte din conţinutul transportat împreună cu calculatorul. Dacă găsiţi carduri - Lenovo ThinkPad T430s | (Romanian) User Guide - Page 115
5. Introduceţi cardul SIM ferm în slot. 6. Reinstalaţi bateria. Vedeţi „Înlocuirea bateriei" la pagina 69. primejdioase. Pentru a evita accidentele: • La înlocuire folosiţi numai tipul de acumulator recomandat de Lenovo. • Ţineţi ansamblul acumulator la distanţă de foc. • Nu expuneţi la căldură - Lenovo ThinkPad T430s | (Romanian) User Guide - Page 116
5. Detaşaţi conectorul 1 . Apoi, înlăturaţi bateria de rezervă 2 . 6. Instalaţi bateria de rezervă 1 . Apoi ataşaţi conectorul 2 . 7. Reinstalaţi tastatura. Vedeţi „Înlocuirea tastaturii" la pagina 76. 8. Reinstalaţi bateria. Vedeţi „Înlocuirea bateriei" la pagina 69. 9. Întoarceţi din nou - Lenovo ThinkPad T430s | (Romanian) User Guide - Page 117
iunilor ThinkPad" card de credit. Pentru a cumpăra de la Lenovo, accesaţi: http://www.lenovo.com/accessories/services CD-RW/DVD sau o unitate HDD. În cazul în care calculatorul nu este oferit cu un astfel de dispozitiv instalat în compartiment, puteţi achiziţiona unul de la Lenovo: http://www.lenovo - Lenovo ThinkPad T430s | (Romanian) User Guide - Page 118
Consultaţi instrucţiunile detaliate din „Instalarea unei unităţi HDD secundare în adaptorul de unitate HDD" la pagina 100. Notă: ThinkPad Serial Hard Drive Bay Adapter III acceptă doar unităţi HDD de 2,5 inchi (7 mm înălţime). 3. Instalaţi unitatea HDD cu adaptorul în compartimentul Serial Ultrabay - Lenovo ThinkPad T430s | (Romanian) User Guide - Page 119
2. Introduceţi unitatea HDD în adaptor cu eticheta orientată în sus. Notă: Dacă unitatea HDD are o curea, nu o lăsaţi sub unitate. 3. Conectaţi unitatea HDD la conector. Capitolul 7. Îmbunătăţirea calculatorului 101 - Lenovo ThinkPad T430s | (Romanian) User Guide - Page 120
calculatoare ThinkPad în ThinkPad Serial Hard Drive Bay Adapter III. Dacă doriţi să utilizaţi fişierele pe unitatea HDD a unui alt calculator ThinkPad, cap hexagonal (inclusiv conţinutul transportului) în orificiul şurubului. Replicatoare de port şi staţii de andocare ThinkPad În funcţie de model, - Lenovo ThinkPad T430s | (Romanian) User Guide - Page 121
Port Replicator Series 3 with USB 3.0 • ThinkPad Mini Dock Series 3 • ThinkPad Mini Dock Series 3 with USB 3.0 • ThinkPad Mini Dock Plus Series 3 • ThinkPad Mini Dock Plus Series 3 with USB 3.0 Ataşaţi calculatorul la unul dintre replicatoarele de port sau staţiile de andocare pentru a extinde - Lenovo ThinkPad T430s | (Romanian) User Guide - Page 122
ThinkPad Mini Dock Series 3 şi ThinkPad Mini Dock Series 3 with USB 3.0 1 Butonul de alimentare: apăsaţi butonul de alimentare pentru a porni sau opri calculatorul. 2 Indicator blocare taste: acest indicator luminos se aprinde când tasta de blocare sistem este în poziţia blocat. În cazul în care - Lenovo ThinkPad T430s | (Romanian) User Guide - Page 123
nu puteţi ataşa şi nu puteţi scoate calculatorul. 3 Indicator stare andocare: acest indicator se aprinde când calculatorul este andocat. 4 Butonul de ejectare pentru conectarea unor căşti externe. Vedere din spate ThinkPad Port Replicator Series 3 şi ThinkPad Port Replicator Series 3 with USB 3.0 1 - Lenovo ThinkPad T430s | (Romanian) User Guide - Page 124
cel de pe calculator. 7 Conectori USB 2.0: conectaţi dispozitive USB 2.0 compatibile. 8 Conector USB 2.0 (pe ThinkPad Mini Dock Series 3) sau Conector USB 3.0 (pe ThinkPad Mini Dock Series 3 with USB 3.0): conectaţi dispozitive USB compatibile. 9 Conector monitor extern: conectaţi un monitor extern - Lenovo ThinkPad T430s | (Romanian) User Guide - Page 125
USB 2.0: conectaţi dispozitive USB 2.0 compatibile. 7 Mufă de alimentare: conectaţi adaptorul de alimentare c.a. Notă: Pentru ThinkPad Mini Dock Plus Series 3 (170 W) şi ThinkPad Mini Dock Plus Series 3 with USB 3.0 (170 W), utilizaţi adaptorul de alimentare c.a. transmis împreună cu calculatorul - Lenovo ThinkPad T430s | (Romanian) User Guide - Page 126
la conectorul USB. De asemenea, toate conexiunile la un conector Ethernet trebuie să fie deconectate. • Următoarele imagini sunt pentru ThinkPad Mini Dock Series 3. Procedura este aceeaşi pentru alte staţii de andocare. Pentru replicatoare de porturi, începeţi cu pasul 2. 1. Asiguraţi-vă că tasta - Lenovo ThinkPad T430s | (Romanian) User Guide - Page 127
3. Puneţi calculatorul pe platforma staţiei de andocare, asigurându-vă că partea de sus stânga a calculatorului este aliniată cu placa de ghidare. 4. Introduceţi calculatorul în staţia de andocare până auziţi un clic. Calculatorul este ataşat de staţia de andocare. Notă: Dacă indicatorul de stare de - Lenovo ThinkPad T430s | (Romanian) User Guide - Page 128
a sistemului din staţia de andocare este în poziţie şi deblocată (orizontală) pentru: - ThinkPad Mini Dock Series 3 - ThinkPad Mini Dock Series 3 with USB 3.0 - ThinkPad Mini Dock Plus Series 3 - ThinkPad Mini Dock Plus Series 3 with USB 3.0 2. Apăsaţi butonul de ejectare până când calculatorul se - Lenovo ThinkPad T430s | (Romanian) User Guide - Page 129
a proteja replicatorul de port sau staţia de andocare de furt. Lenovo oferă opţional blocaje mecanice de diferite dimensiuni. Notă: Sunteţi responsabil de blocare sau a funcţiei de securitate. Pentru staţiile de andocare ThinkPad, pe lângă ataşarea unui blocaj mecanic la staţia de andocare, - Lenovo ThinkPad T430s | (Romanian) User Guide - Page 130
112 Ghidul utilizatorului - Lenovo ThinkPad T430s | (Romanian) User Guide - Page 131
BIOS sunt suportate doar pe versiunile de 64 biţi ale sistemului de operare Windows 7. - Dacă doriţi să porniţi Windows Recovery Environment (WinRE) în Windows 7 utilizând versiunea 64 biţi a Microsoft Windows Installation DVD, nu trebuie să schimbaţi setarea iniţială UEFI/Legacy Boot din ThinkPad - Lenovo ThinkPad T430s | (Romanian) User Guide - Page 132
lucru, rulaţi Setup.exe în C:\SWTOOLS\DRIVERS\INTELINF\infinst_autol. 9. Instalaţi driver-ele de dispozitiv. Vedeţi „Instalarea driver-elor de dispozitiv" la pagina 115. Instalarea corecţiilor de regiştrii pentru Windows 7 Accesaţi http://www.lenovo.com/support pentru a instala următoarele corecţii - Lenovo ThinkPad T430s | (Romanian) User Guide - Page 133
a utiliza cititorul de carduri 4-în-1, trebuie să descărcaţi şi să instalaţi driver-ul Ricoh Multi Card Reader de pe site-ul de asistenţă Lenovo: http://www.lenovo.com/support Instalarea driver-ului pentru USB 3.0 pe sistemul de operare Windows 7 Dacă pe calculator este instalat sistemul de operare - Lenovo ThinkPad T430s | (Romanian) User Guide - Page 134
mai noi informaţii despre acestea, vedeţi http://www.lenovo.com/ThinkPadDrivers. ThinkPad Setup Acest calculator este dotat cu programul ThinkPad Setup, care vă permite să selectaţi diferiţi parametri de setare. Pentru a porni ThinkPad Setup, procedaţi în felul următor: 1. Porniţi calculatorul. Când - Lenovo ThinkPad T430s | (Romanian) User Guide - Page 135
ThinkPad Setup. Aceasta afişează următoarea configuraţie pentru calculatorul dvs.: • UEFI BIOS Version • UEFI BIOS Date (Year-Month-Day) • Embedded Controller Version • Machine Type Model • System-unit serial number • System board serial number • Asset Tag • CPU Type • CPU Speed • Installed memory - Lenovo ThinkPad T430s | (Romanian) User Guide - Page 136
IPv4 Network Stack (pentru mod boot UEFI Only sau Both cu UEFI first) USB UEFI BIOS Support • Disabled • Enabled • Disabled • Enabled • Disabled • Enabled Always On USB de informaţii pentru ajutor al programului Power Manager. Pe sistemul de operare Windows 7 funcţionează doar USB 3.0. Dacă - Lenovo ThinkPad T430s | (Romanian) User Guide - Page 137
Lock Keyboard Illumination Control Valoare • Disabled • Enabled Comentarii USB funcţionează precum conectorii USB 2.0. Activaţi sau dezactivaţi dispozitivul indicator stra apăsată şi apoi apăsaţi tasta funcţională dorită. Acţiunea este echivalentă cu apăsarea tastei necesare şi a tastei Fn - Lenovo ThinkPad T430s | (Romanian) User Guide - Page 138
dacă utilizaţi un model Windows 7. • Disabled • Enabled Selectaţi modul tehnologiei Intel SpeedStep în timpul rulării. Mode for AC • Maximum Performance • Battery Optimized Maximum Performance: Întotdeauna cea mai mare viteză Adaptive Thermal Management Mode for Battery • Maximum Performance - Lenovo ThinkPad T430s | (Romanian) User Guide - Page 139
Elemente de submeniu Valoare Optical Drive Speed CPU Power Management • High Performance • Normal • Silent • Disabled • Enabled PCI Express Power Management • Disabled • Enabled Express Card Speed • Generation 1 • Automatic Power On with AC Attach • Disabled • Enabled Intel (R) Rapid - Lenovo ThinkPad T430s | (Romanian) User Guide - Page 140
ATA (SATA) CPU Keyboard Beep SATA Controller Mode Option Core Multi-Processing Intel AMT funcţia Veghe 30 de zile prin programul Power Manager. Funcţia permite calculatorului să intre elemente de setare suplimentare în MEBx (Management Engine BIOS Extension) Setup. Dacă setaţi Permanently Disabled - Lenovo ThinkPad T430s | (Romanian) User Guide - Page 141
continuare) Elemente de meniu Elemente de submeniu CIRA Timeout Console Type Valoare 0-255 Notă: Valoarea implicită este de 60 de Date/Time Dacă trebuie să setaţi data şi ora curente pentru calculator, selectaţi Date/Time din meniul ThinkPad Setup. Este afişat submeniul următor: • System Date - Lenovo ThinkPad T430s | (Romanian) User Guide - Page 142
Tabela 6. Elemente meniu Security Elemente de meniu Elemente de submeniu Password Hardware Password Manager Supervisor Password Lock UEFI BIOS Settings Valoare • Disabled • Enabled • Disabled • Enabled • Disabled • Enabled Set Minimum Length • Disabled • x characters (4≤x≤12) Password at - Lenovo ThinkPad T430s | (Romanian) User Guide - Page 143
ă. Activaţi sau dezactivaţi următoarele Opţiuni de raportare securitate: • BIOS ROM String Reporting: secvenţă text BIOS • CMOS Reporting: date CMOS • NVRAM Reporting: date securitate stocate în Asset ID • SMBIOS Reporting: date SMBIOS Ştergeţi cheia de criptare. Notă: Acest element este afişat - Lenovo ThinkPad T430s | (Romanian) User Guide - Page 144
BIOS. Unii viruşi şi viermi pentru calculatoare au drept efect depăşire a buffer-elor memorie prin executarea codului doar acolo unde sunt permise date Enabled, o VMM (Virtual Machine Monitor) poate utiliza capacităţile ţi Enabled, puteţi utiliza dispozitivul Bluetooth. Dacă selectaţi Enabled puteţi - Lenovo ThinkPad T430s | (Romanian) User Guide - Page 145
Memory Card Slot • Disabled • Enabled Smart Card Slot • Disabled • Enabled Integrated Camera Thunderbolt. Activaţi sau dezactivaţi interfaţa UEFI BIOS pentru a activa modulul Intel AT, adică un calculatorului, selectaţi Startup din meniul principal de ThinkPad Setup. Atenţie: • După ce schimba - Lenovo ThinkPad T430s | (Romanian) User Guide - Page 146
încât sistemul să pornească de pe o unitate diferită, efectuaţi următoarele: 1. Opriţi calculatorul. 2. Porniţi calculatorul; apoi, în timp ce se afişează sigla ThinkPad, apăsaţi F12. 3. Selectaţi dispozitivul pe care doriţi să-l porniţi mai întâi. Notă: Meniul Boot va fi afişat când sistemul nu - Lenovo ThinkPad T430s | (Romanian) User Guide - Page 147
• Diagnostics Option Keys display Boot Device List F12 Option Boot Order Lock • Disabled • Enabled • Disabled • Enabled • Disabled • Enabled Legacy. Ecran în timpul POST: • Quick: Este afişat ecranul cu logo-ul ThinkPad. • Diagnostics: Sunt afişate mesaje text. Notă: De asemenea, puteţi accesa - Lenovo ThinkPad T430s | (Romanian) User Guide - Page 148
memorie flash. Puteţi actualiza UEFI BIOS pornind calculatorul cu un disc optic de actualizare flash sau o aplicaţie de actualizare flash care funcţionează în sistemul Windows. În unele cazuri când adăugaţi software, hardware sau un driver aşa-numitul Total Cost of Ownership (TCO) (Cost total de - Lenovo ThinkPad T430s | (Romanian) User Guide - Page 149
ă de administrator (parolă de supervizor), trebuie să o specificaţi când porniţi ThinkPad Setup. Wake on LAN Dacă este activată funcţia Wake on LAN pe item. 4. Pentru Wake On LAN, selectaţi una dintre următoarele: AC Only, AC and Battery sau Disabled. 5. Pentru a salva modificările şi pentru a ieşi, - Lenovo ThinkPad T430s | (Romanian) User Guide - Page 150
Flash update Administratorul de reţea poate actualiza programele sistemului de la distanţă, de la o consolă de gestionare. Trebuie îndeplinite următoarele condiţii: • Calculatorul trebuie pornit via LAN. • Calculatorul trebuie implicat în Preboot eXecution Environment. • Software-ul de administrare - Lenovo ThinkPad T430s | (Romanian) User Guide - Page 151
notebook ThinkPad Windows date importante, ar fi utilă realizarea de copii de siguranţă zilnice. Lenovo driver-ele de dispozitiv şi UEFI BIOS când este necesar. • Creaţi un profil al sistemului la http://www.lenovo.com/support pentru a vă păstra la curent cu driver-e şi versiuni noi. • Păstraţi driver - Lenovo ThinkPad T430s | (Romanian) User Guide - Page 152
se cere. • Pentru posibile probleme ale unităţii HDD, consulta la următoarea adresă: http://www.lenovo.com/support/phone. Când apelaţi la Centrul Lenovo şi pot fi descărcate de pe situl Web Lenovo de suport. Pachetele de actualizare pot conţine aplicaţi, driver-e de dispozitiv, flash-uri UEFI BIOS - Lenovo ThinkPad T430s | (Romanian) User Guide - Page 153
Singura cerinţă este o conexiune activă la Internet. Puteţi porni programul manual sau puteţi utiliza funcţia de programare pentru a permite programului să ător în medii de lucru normale, trebuie să vă bazaţi pe bunul simţi atunci când îl utilizaţi. Urmând aceste sugestii importante, veţi ob - Lenovo ThinkPad T430s | (Romanian) User Guide - Page 154
CD-ul card SD, nu treceţi calculatorul în modul adormire sau hibernare înainte de încheierea transferului de date. Dacă faceţi aceasta, este posibil ca datele să fie deteriorate. Aveţi grijă la setarea parolelor • Ţineţi minte parolele. Dacă uitaţi o parolă pentru supervizor sau pentru disc, Lenovo - Lenovo ThinkPad T430s | (Romanian) User Guide - Page 155
, dacă vă înregistraţi calculatorul Lenovo poate să vă anunţe despre existenţa unor informaţii tehnice şi modernizări. Aveţi grijă să nu modificaţi calculatorul • Calculatorul dumneavoastră trebuie să fie demontat şi reparat numai de către un tehnician de service ThinkPad autorizat. • Nu modifica - Lenovo ThinkPad T430s | (Romanian) User Guide - Page 156
4. Stoarceţi cât puteţi lichidul din ea. 5. Ştergeţi ecranul din nou; nu lăsaţi nici o picătură să se scurgă în calculator. 6. Aveţi grijă să fie uscat ecranul înainte de a-l închide. 138 Ghidul utilizatorului - Lenovo ThinkPad T430s | (Romanian) User Guide - Page 157
139 Diagnosticarea problemelor Dacă apar probleme legate de calculator, folosiţi programul Lenovo Solution Center ca punct de plecare pentru rezolvarea lor. Note: • Programul Lenovo Solution Center este disponibil numai pe modelele preinstalate cu sistemul de operare Windows 7. De asemenea, poate fi - Lenovo ThinkPad T430s | (Romanian) User Guide - Page 158
se încarcă sistemul Windows, utilizaţi procedura simţiţi confortabil sau sigur în ceea ce priveşte demontarea componentelor, apelaţi la Customer Support memorie suplimentar şi remontarea modulului de memorie ThinkPad Setup. Dacă aceasta nu rezolvă problema, apelaţi la service. • Mesaj: 0177: Date - Lenovo ThinkPad T430s | (Romanian) User Guide - Page 159
securitate în Variabila EFI nu este corectă. Intraţi în ThinkPad Setup pentru a verifica setările de securitate, apăsaţi F10 şi apoi Enter pentru a reporni sistemul. Dacă aveţi în continuare probleme, apelaţi la service. • Mesaj: 0187: Eroare acces date EAIA Soluţie: Accesul la EEPROM a eşuat. Apela - Lenovo ThinkPad T430s | (Romanian) User Guide - Page 160
ora nu sunt setate pe calculator. Setaţi data şi ora utilizând ThinkPad Setup. • Mesaj: 1802: Placă de reţea nautorizată conectată - şi apăsaţi Enter. Dacă consultaţi din nou acelaşi mesaj de eroare, apelaţi la service. • Mesaj: Ecran parolă de HDD Soluţie: Este setată o parolă de disc. Introduce - Lenovo ThinkPad T430s | (Romanian) User Guide - Page 161
şi mesaj de eroare, apelaţi la service de la Lenovo pentru lucrări la calculator. Erori fără mesaje • Problemă: Ecranul clipeşte când nu ar 1. Porniţi Power Manager. 2. Faceţi clic pe fila Power plan şi apoi selectaţi Maximum Performance din planurile de alimentare predefinite. • Problemă: Când - Lenovo ThinkPad T430s | (Romanian) User Guide - Page 162
că modulele de memorie sunt instalate corect. Dacă sunt şi încă auziţi bipurile, apelaţi la service pentru calculator. Funcţia video are o problemă. Apelaţi la service. Security Chip are o problemă. Apelaţi la service. Placa de sistem are o problemă. Apelaţi la service. Probleme privind memoria - Lenovo ThinkPad T430s | (Romanian) User Guide - Page 163
în Network adapters, este posibil să nu utilizaţi driver-ul corect sau driver-ul nu este activat. Pentru a actualiza driver-ul, face vă asiguraţi că aveţi instalat driver-ul de dispozitiv corect. • Problemă: În cazul în care calculatorul dumneavoastră este model Gigabit Ethernet şi utilizaţi o - Lenovo ThinkPad T430s | (Romanian) User Guide - Page 164
ă utilizaţi sistemul de operare Windows 7, faceţi clic pe pictograma indică instalarea unei plăci WAN fără fir neautorizate. Soluţie: placa WAN fără fir nu este suportată pe acest calculator. Înlăturaţi-o. Notă: În funcţie de calculator, anumite modele nu dispun de un WAN fără fir. Probleme Bluetooth - Lenovo ThinkPad T430s | (Romanian) User Guide - Page 165
pe Keyboard. 3. Selectaţi fila Hardware. În secţiunea Device Properties, asiguraţi-vă că vedeţi acest mesaj: Device Status: This device is working properly (Stare dispozitiv: acest dispozitiv funct¸ioneaza˘ corespunza˘tor). Dacă tastele pe tastatură tot nu funcţionează, apelaţi la service. • Problem - Lenovo ThinkPad T430s | (Romanian) User Guide - Page 166
Adapter. 6. Asiguraţi-vă că este afişat numele driver-ului de dispozitiv corect în fereastra cu informaţii despre adaptor. Notă: Numele driver butonul Troubleshoot şi urmaţi instrucţiunile de pe ecran. • Problemă: Pe şi configurate corect, apelaţi la service. • Problemă: Ecranul rămâne pornit chiar şi - Lenovo ThinkPad T430s | (Romanian) User Guide - Page 167
actualizaţi driver-ul pentru monitor. Vedeţi „Ataşarea unui monitor extern" la pagina 37. • Problemă: Ecranul pe spaţiul de lucru şi faceţi clic pe Screen resolution. Notă: În cazul în care calculatorul nu Dacă da, apelaţi la service pentru monitorul extern. • Problemă: Funcţia Extend desktop nu func - Lenovo ThinkPad T430s | (Romanian) User Guide - Page 168
controllers. 5. Asiguraţi-vă că driver-ul Realtek HD Audio este activat şi configurat corect: • Problemă: înregistrările realizate cu intrarea Faceţi clic pe OK. Notă: Consultaţi ajutorul online Windows pentru detalii privind controlul volumului. • Problemă: Nu se poate mişca un cursor de volum sau - Lenovo ThinkPad T430s | (Romanian) User Guide - Page 169
24 de ore, utilizaţi un ansamblu nou. • Problemă: calculatorul se opreşte înainte ca indicatorul pentru starea bateriei să indice că este descărcată sau calculatorul funcţionează dup ţi bateria. Dacă tot nu poate fi încărcată, apelaţi la service. Capitolul 10. Depanarea problemelor calculatorului 151 - Lenovo ThinkPad T430s | (Romanian) User Guide - Page 170
nu se aprinde, apelaţi la service pentru adaptorul de alimentare c.a. şi calculator. Notă: În cazul în care utilizaţi un sistem de operare Windows 7, pentru a afişa pictograma adaptor de alimentare faceţi clic pe pictograma triunghi ascunsă în bara de sarcini. Probleme de alimentare Imprimaţi aceste - Lenovo ThinkPad T430s | (Romanian) User Guide - Page 171
• Accesaţi sit-ul Web Lenovo de suport la http://www.lenovo.com/support şi căutaţi mesajul de eroare. • Accesaţi Microsoft Knowledge Base la http://support.microsoft.com/ şi căutaţi mesajul de eroare. Probleme legate de modul adormire sau hibernare • Problemă: Calculatorul intră neaşteptat în modul - Lenovo ThinkPad T430s | (Romanian) User Guide - Page 172
disc şi nu este un defect. • Problemă: Unitatea HDD nu funcţionează. Soluţie: în meniul Boot al ThinkPad Setup, asiguraţi-vă că unitatea HDD este inclus ie de securitate. Probleme cu unitatea SSD Problemă: Când comprimaţi fişiere sau foldere cu funcţia de comprimare a datelor din Windows şi apoi le - Lenovo ThinkPad T430s | (Romanian) User Guide - Page 173
ţi instrumentul din Windows pentru defragmentarea discului, astfel încât accesul la date să devină mai rapid. Probleme privind unitate optică • Problemă: Unitatea optică, cum ar fi CD, DVD sau CD-RW, nu funcţionează. Soluţie: Asiguraţi-vă că calculatorul este pornit şi că un CD, DVD sau CD-RW este - Lenovo ThinkPad T430s | (Romanian) User Guide - Page 174
operare. • Alte aplicaţii funcţionează corect pe calculatorul dumneavoastră. • Driver-ele de dispozitiv necesare sunt instalate. • Aplicaţia funcţionează pe alte sunt cele mai des întâlnite probleme ale porturilor şi conectorilor. O problemă USB Problemă: Un dispozitiv conectat la un conector USB - Lenovo ThinkPad T430s | (Romanian) User Guide - Page 175
Descărcarea software-ului actualizat poate rezolva probleme pe care le înregistraţi cu calculatorul dumneavoastră. Pentru a descărca software-ul actualizat, accesaţi următorul site şi urmaţi instrucţiunile de pe ecran: http://www.lenovo.com/support Înregistrarea informaţiilor Înainte de a consulta - Lenovo ThinkPad T430s | (Romanian) User Guide - Page 176
de suport, la: http://www.lenovo.com/support Acest site conţine informaţii actualizate de asistenţă precum următoarele: • Driver-e şi software • Soluţii de diagnosticare • Garanţie produs şi service • Detalii produse şi piese • Ghiduri de utilizator şi manuale • Bază de date cu informaţii şi întreb - Lenovo ThinkPad T430s | (Romanian) User Guide - Page 177
vă ajute să determinaţi dacă aveţi o problemă hardware şi să decideţi ce acţiune este necesară pentru a rezolva problema. • Repararea hardware-ului Lenovo - Dacă se stabileşte că problema este cauzată de hardware-ul Lenovo în garanţie, este disponibil personal de service pregătit pentru a furniza - Lenovo ThinkPad T430s | (Romanian) User Guide - Page 178
160 Ghidul utilizatorului - Lenovo ThinkPad T430s | (Romanian) User Guide - Page 179
Engineers. • Certificarea Wireless Fidelity (WiFi), aşa cum a fost definită de Wi-Fi Alliance. Placa Bluetooth este concepută să respecte specificaţiile Bluetooth 4.0, aşa cum le-a definit Bluetooth Special Interest Group SIG. Acesta acceptă următoarele profiluri: • Profil avansat distribuţie audio - Lenovo ThinkPad T430s | (Romanian) User Guide - Page 180
standardele şi recomandările de securitate pentru frecvenţele radio, Lenovo consideră că acestea nu prezintă pericole atunci când sunt înainte de a porni calculatorul. Poziţia antenelor fără fir UltraConnect Modelele ThinkPad sunt prevăzute cu un sistem antenă diversitate integrată în afişat - Lenovo ThinkPad T430s | (Romanian) User Guide - Page 181
Tip 1: locaţie antenă 1 Antenă combo fără fir LAN şi WiMAX (principală) Antena principală conectată la funcţia LAN sau WiMAX fără fir se află în colţul sus stânga al afişajului calculatorului. 2 Antenă WAN fără fir (principală) În cazul în care calculatorul este prevăzut cu o funcţie WAN fără fir, - Lenovo ThinkPad T430s | (Romanian) User Guide - Page 182
Control Number - ECCN) 4A994.b. Poate fi re-exportat în orice ţară, cu excepţia ţărilor aflate sub embargou, din lista de ţări EAR E1. Observaţii privind emisiile electronice Următoarele informaţii se referă la ThinkPad T430s şi T430si, tipuri de unitate 2352, 2353, 2354, 2355, 2356, 2357 - Lenovo ThinkPad T430s | (Romanian) User Guide - Page 183
the laws of the Member States relating to electromagnetic compatibility. Lenovo cannot accept responsibility for any failure to satisfy the protection recommended modification of the product, including the installation of option cards from other manufacturers. This product has been tested and found - Lenovo ThinkPad T430s | (Romanian) User Guide - Page 184
ă privind conformitatea produselor care se conectează la reţeaua de alimentare cu 20 A sau mai puţin per fază Informaţii privind service-ul produselor Lenovo pentru Taiwan Ataşarea unui monitor extern Dacă ataşaţi un monitor extern, este necesar un cablu pentru interfaţa video cu miez de ferit - Lenovo ThinkPad T430s | (Romanian) User Guide - Page 185
din uz, prin serviciile sale de colectare şi reciclare a PC-urilor (PC Collecting and Recycling Service). Pentru detalii, vizitaţi site-ul Web Lenovo la: http://www.lenovo.com/services_warranty/jp/ja/recycle/pcrecycle/. În conformitate cu Legea pentru promovarea utilizării eficiente a resurselor - Lenovo ThinkPad T430s | (Romanian) User Guide - Page 186
persoana corespunzătoare din departamentul Lenovo de vânzări, service sau marketing şi apoi urmaţi instrucţiunile primite. De asemenea, puteţi consulta instrucţiunile disponibile la http://www.lenovo.com/jp/ja/environment/recycle/battery/. Dacă utilizaţi un notebook Lenovo acasă şi doriţi să arunca - Lenovo ThinkPad T430s | (Romanian) User Guide - Page 187
respectiv al bateriei (Pb pentru plumb, Hg pentru mercur şi Cd pentru cadmiu). Utilizatorii bateriilor şi acumulatorilor nu trebuie să elimine Pentru colectarea şi tratarea corespunzătoare, vizitaţi: http://www.lenovo.com/lenovo/environment Informaţii privind reciclarea bateriei pentru Statele Unite - Lenovo ThinkPad T430s | (Romanian) User Guide - Page 188
170 Ghidul utilizatorului - Lenovo ThinkPad T430s | (Romanian) User Guide - Page 189
ca fiind calificate ENERGY STAR. Calculatoarele Lenovo cu următoarele tipuri de maşină, dacă au marca ENERGY STAR, au fost proiectate şi testate în conformitate cu cerinţele programului ENERGY STAR pentru calculatoare. 2352, 2353, 2354, 2355, 2356, 2357 şi 2358. Prin folosirea produselor compatibile - Lenovo ThinkPad T430s | (Romanian) User Guide - Page 190
4. Faceţi clic dreapta pe dispozitivul dumneavoastră adaptor de reţea şi faceţi clic pe Properties. 5. Faceţi clic pe fişa Power Management. 6. Curăţaţi caseta de bifare Allow this device to wake the computer. 7. Faceţi clic pe OK. 172 Ghidul utilizatorului - Lenovo ThinkPad T430s | (Romanian) User Guide - Page 191
nu reprezintă o licenţă expresă sau implicită sau o excepţie privind drepturile de proprietate intelectuală ale Lenovo sau ale părţilor terţe. Toate informaţiile conţinute în acest document au fost obţinute în medii specifice şi sunt furnizate în scop ilustrativ. Rezultatele obţinute în alte medii - Lenovo ThinkPad T430s | (Romanian) User Guide - Page 192
Următorii termeni sunt mărci comerciale deţinute de Lenovo în Statele Unite, în alte ţări sau ambele: Lenovo Access Connections Active Protection System Rescue and Recovery Secure Data Disposal ThinkLight ThinkPad ThinkVantage TrackPoint Ultrabay UltraConnect UltraNav Intel şi Intel SpeedStep sunt - Lenovo ThinkPad T430s | (Romanian) User Guide - Page 193
- Lenovo ThinkPad T430s | (Romanian) User Guide - Page 194
Număr parte: Printed in China (1P) P/N: *1P*
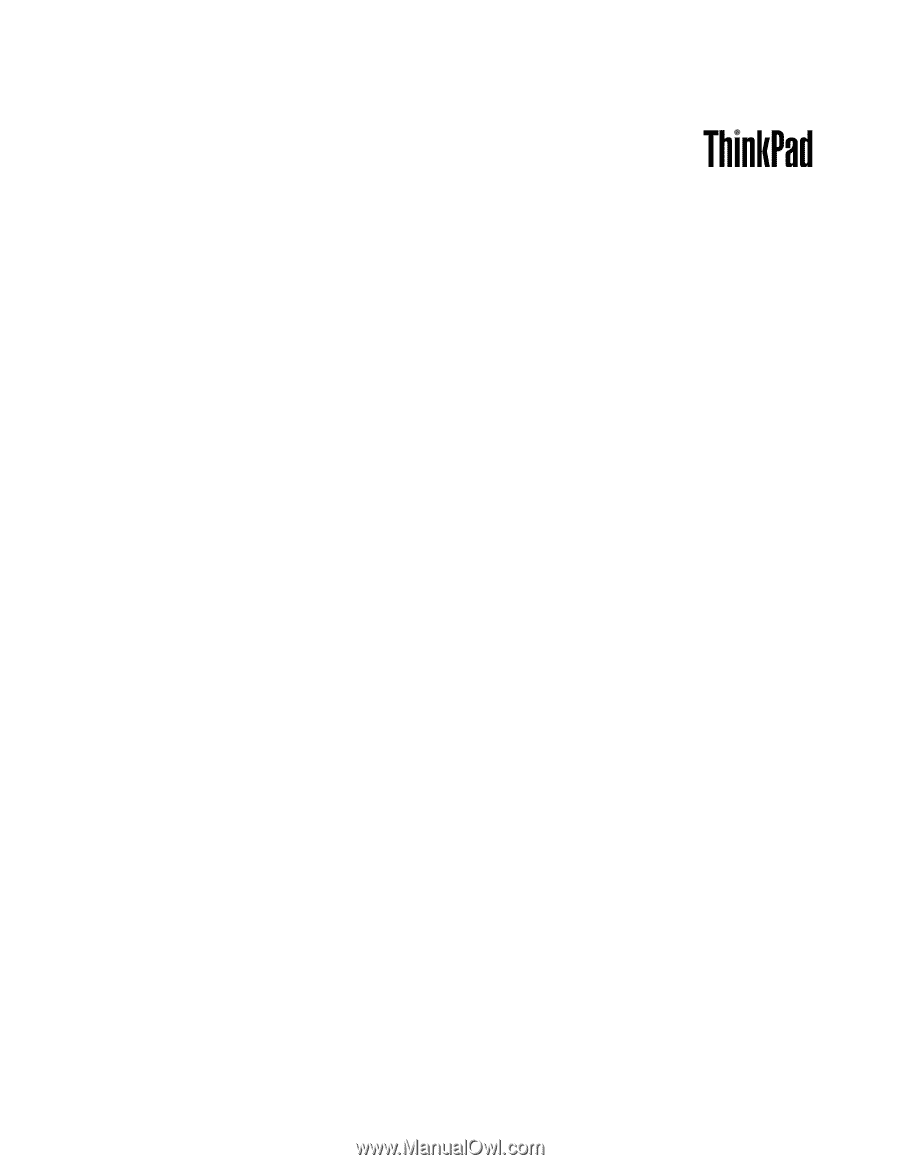
Ghidul utilizatorului
ThinkPad T430s şi T430si