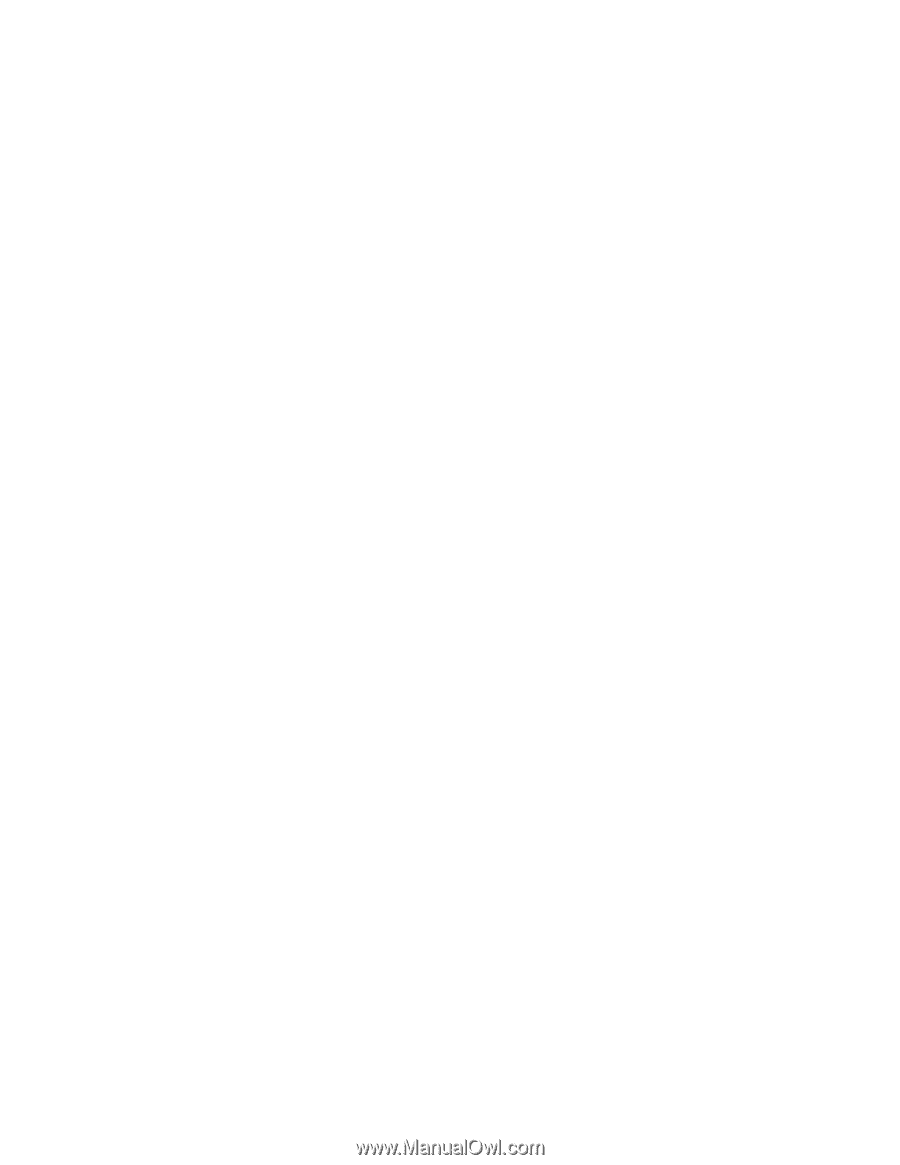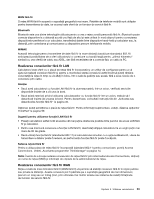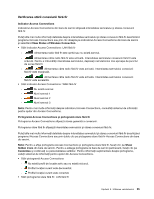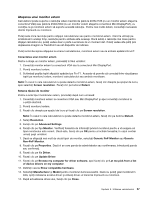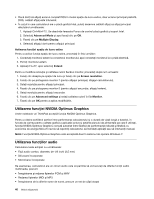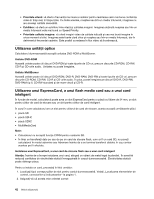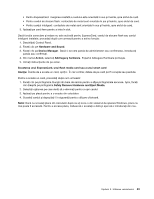Lenovo ThinkPad T430s (Romanian) User Guide - Page 56
Utilizarea monitorului DVI, ThinkPad Mini Dock Plus Series 3 with USB 3.0
 |
View all Lenovo ThinkPad T430s manuals
Add to My Manuals
Save this manual to your list of manuals |
Page 56 highlights
15. Faceţi clic pe OK. Consideraţii privind ataşarea unui monitor extern • Când instalaţi un sistem de operare, trebuie să instalaţi driver-ul afişajului pentru monitorul dumneavoastră, furnizat împreună cu calculatorul şi fişierul INF al monitorului furnizat împreună cu monitorul extern. • Dacă setaţi o rezoluţie mai mare decât rezoluţia pe care o utilizaţi pe monitorul calculatorului şi utilizaţi un monitor extern care nu acceptă această rezoluţie, profitaţi de funcţia ecran virtual care vă permite să afişaţi doar o parte a imaginii de înaltă rezoluţie pe care o produce calculatorul. Puteţi vedea alte părţi ale imaginii prin deplasarea ecranului cu dispozitivul de indicare TrackPoint sau alt dispozitiv de indicare. • Dacă monitorul extern pe care îl utilizaţi este învechit, rezoluţia şi rata de reîmprospătare pot fi limitate. Utilizarea monitorului DVI În cazul în care calculatorul este prevăzut cu una dintre următoarele unităţi opţionale de expansiune, puteţi conecta monitorul interfaţă digitală video (DVI) la calculator: • ThinkPad Mini Dock Series 3 • ThinkPad Mini Dock Series 3 with USB 3.0 • ThinkPad Mini Dock Plus Series 3 • ThinkPad Mini Dock Plus Series 3 with USB 3.0 Note: • Modul ecran care poate fi utilizat depinde de specificaţiile monitorului DVI. • Înainte de a ataşa monitorul DVI, asiguraţi-vă că acest calculator este ataşat la unitatea de expansiune şi că sistemul funcţionează corespunzător. Pentru a ataşa monitorul DVI, procedaţi în felul următor: 1. Opriţi calculatorul. 2. Conectaţi monitorul DVI la conectorul DVI al unităţii de expansiune; apoi conectaţi monitorul la o priză electrică. 3. Porniţi calculatorul şi monitorul DVI. Sistemul porneşte. În cazul în care ieşirea calculatorului nu apare pe monitorul DVI, procedaţi după cum urmează: • Pentru un calculator care acceptă NVIDIA Optimus Graphics: 1. Faceţi clic dreapta pe spaţiul de lucru şi selectaţi NVIDIA Control Panel. Se deschide fereastra NVIDIA Control Panel. 2. În panoul de navigare Select a Task, în partea stângă, sub Display, faceţi clic pe Set up multiple displays. 3. Faceţi clic dreapta pe Verify your display configuration şi apoi clic dreapta pe pictograma monitorului şi selectaţi Clone Mode sau Extended Mode. 4. Faceţi clic pe OK. • Pentru un calculator care acceptă placa grafică Intel®: 1. Apăsaţi Ctrl+Alt+F12. Se deschide fereastra Panou de control placă grafică şi suport Intel. 2. Selectaţi Advanced Mode şi apoi faceţi clic pe OK. 3. Selectaţi Multiple Displays. 4. În câmpul Operating Mode, selectaţi oricare dintre următoarele opţiuni şi încheiaţi alte configurări. - Single Display: în funcţie de configuraţie, ieşirea calculatorului este afişată pe ecranul calculatorului sau pe monitorul DVI. 38 Ghidul utilizatorului