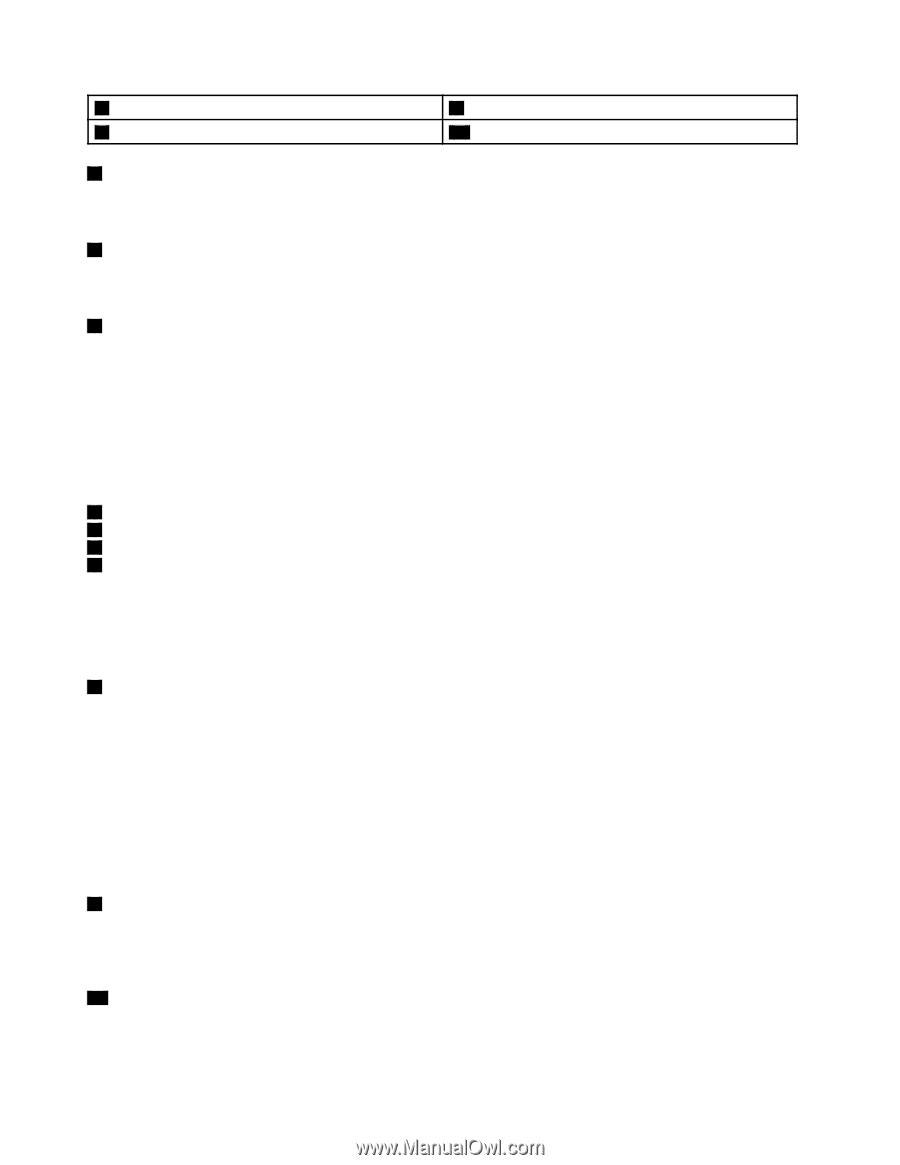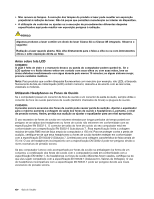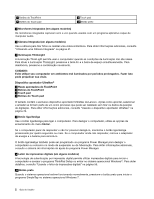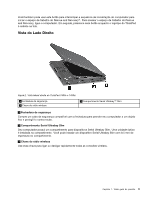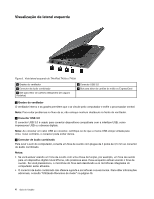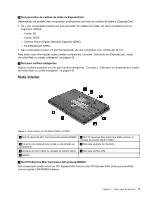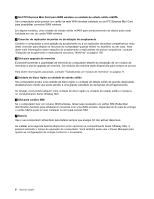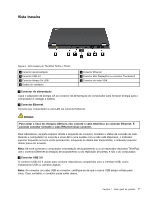Lenovo ThinkPad T430s (Brazilian Portuguese) User Guide - Page 20
Dispositivo apontador UltraNav, Iluminação ThinkLight
 |
View all Lenovo ThinkPad T430s manuals
Add to My Manuals
Save this manual to your list of manuals |
Page 20 highlights
7 Botões do TrackPoint 9 Botões do Touch pad 8 Touch pad 10 Botão preto 1 Microfones integrados (em alguns modelos) Os microfones integrados capturam som e voz quando usados com um programa aplicativo capaz de manipular áudio. 2 Câmera integrada (em alguns modelos) Use a câmera para tirar fotos ou realizar uma videoconferência. Para obter informações adicionais, consulte "Utilizando uma Câmera Integrada" na página 41. 3 Iluminação ThinkLight A iluminação ThinkLight permite usar o computador quando as condições de iluminação não são ideais. Para ativar a iluminação ThinkLight, pressione a tecla Fn e a barra de espaço simultaneamente. Para desativá-la, pressione a combinação novamente. CUIDADO: Evite utilizar seu computador em ambientes mal iluminados por períodos prolongados. Fazer isso pode prejudicar sua visão. Dispositivo apontador UltraNav® 4 Haste apontadora do TrackPoint 7 Botões do TrackPoint 8 Touch pad 9 Botões do Touch pad O teclado contém o exclusivo dispositivo apontador UltraNav da Lenovo. Ações como apontar, selecionar e arrastar se tornam parte de um único processo que pode ser realizado sem tirar os dedos da posição de digitação. Para obter informações adicionais, consulte "Usando o dispositivo apontador UltraNav" na página 24. 5 Botão liga/desliga Use o botão liga/desliga para ligar o computador. Para desligar o computador, utilize as opções de encerramento do menu Iniciar. Se o computador parar de responder e não for possível desligá-lo, mantenha o botão liga/desliga pressionado por quatro segundos ou mais. Se o computador ainda não responder, remova o adaptador de energia e a bateria para reiniciá-lo. O botão liga/desliga também pode ser programado via programa Power Manager para desligar o computador ou colocá-lo no modo de suspensão ou de hibernação. Para obter informações adicionais, consulte o sistema de informações de ajuda do programa Power Manager. 6 Leitor de impressões digitais (em alguns modelos) A tecnologia de autenticação por impressão digital permite utilizar impressões digitais para iniciar o computador e acessar o programa ThinkPad Setup ou entrar no sistema operacional Windows®. Para obter detalhes, consulte "Usando o leitor de impressões digitais" na página 56. 10 Botão preto Quando o sistema operacional estiver funcionando normalmente, pressione o botão preto para iniciar o programa SimpleTap no sistema operacional Windows 7. 2 Guia do Usuário