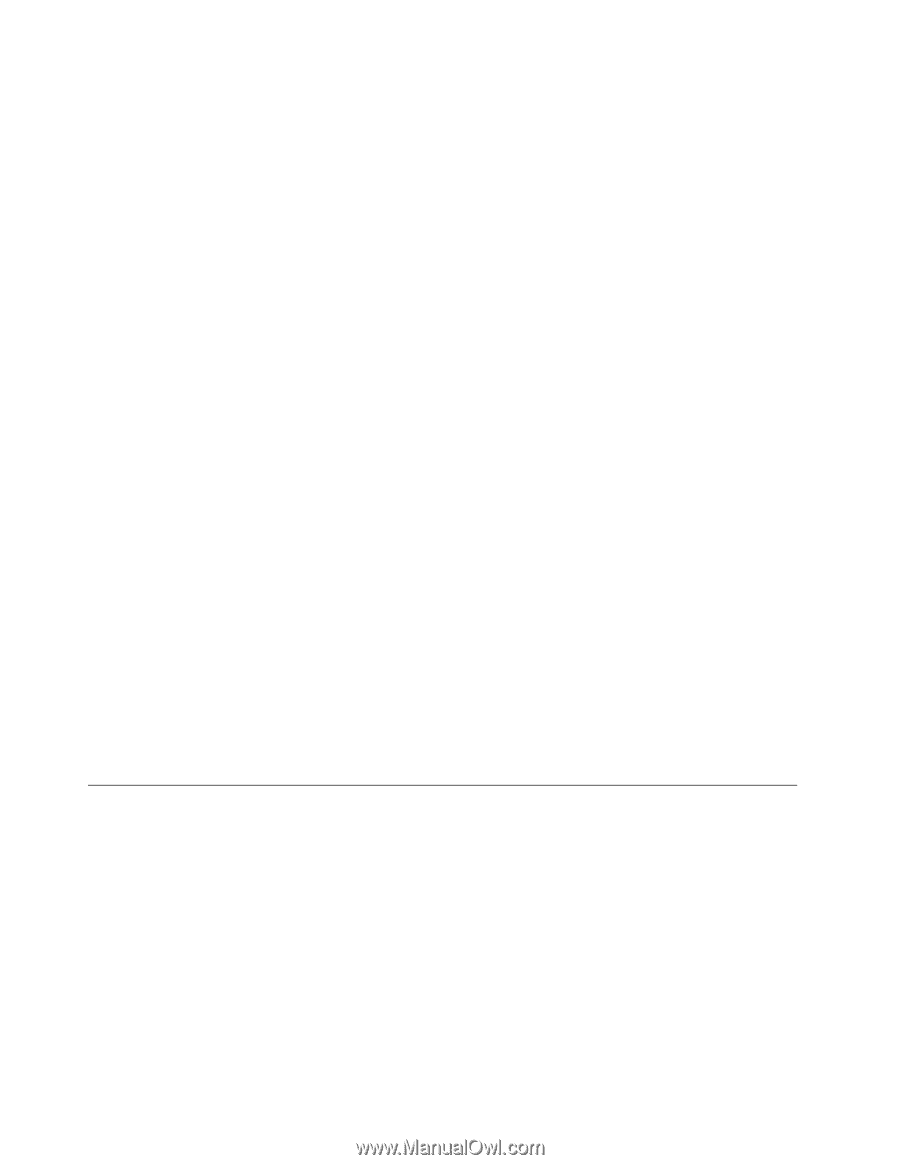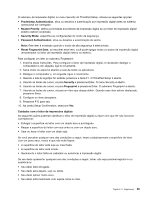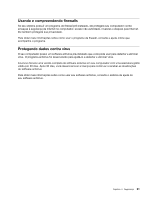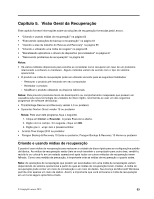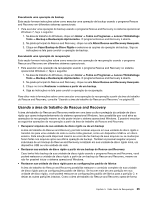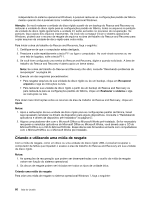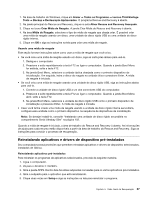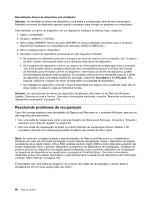Lenovo ThinkPad T430s (Brazilian Portuguese) User Guide - Page 82
Executando operações de backup e recuperação, Lenovo ThinkVantage Tools
 |
View all Lenovo ThinkPad T430s manuals
Add to My Manuals
Save this manual to your list of manuals |
Page 82 highlights
Criando mídias de recuperação Nota: No sistema operacional Windows 7, você pode criar mídias de recuperação usando discos ou dispositivos de armazenamento USB externos. Para criar a mídia de recuperação no sistema operacional Windows 7, clique em Iniciar ➙ Todos os Programas ➙ Lenovo ThinkVantage Tools ➙ Discos de Recuperação de Fábrica. Em seguida, siga as instruções na tela. Usando mídias de recuperação No sistema operacional Windows 7, é possível usar mídia de recuperação somente para restaurar o computador para as configurações padrão de fábrica. Atenção: Quando as mídias de recuperação são usadas para restaurar as configurações padrão de fábrica do computador, todos os arquivos existentes na unidade de disco rígido são excluídos e substituídos pelas configurações padrão de fábrica. Para usar a mídia de recuperação no sistema operacional Windows 7, faça o seguinte: 1. Dependendo do tipo da sua mídia de recuperação, conecte a mídia de inicialização (memory key ou outro dispositivo de armazenamento USB) ao computador, ou insira o disco de inicialização na unidade ótica. 2. Desligue o computador e, em seguida, ligue-o. 3. Quando o logotipo do ThinkPad for exibido, pressione repetidamente a tecla F12, soltando-a em seguida. Quando a janela Boot Menu abrir, solte a tecla F12. 4. Selecione o dispositivo de inicialização desejado e pressione Enter. O processo de restauração é iniciado. 5. Siga as instruções na tela para completar a operação. Notas: 1. Após a restauração do seu computador para as configurações padrão de fábrica, talvez seja necessário reinstalar os drivers de dispositivo para alguns dispositivos. Consulte o "Reinstalando aplicativos e drivers de dispositivo pré-instalados" na página 67. 2. Alguns computadores vêm com o Microsoft Office ou Microsoft Works pré-instalado. Se for necessário recuperar ou reinstalar aplicativos do Microsoft Office ou Microsoft Works, você deverá usar o CD do Microsoft Office ou o CD do Microsoft Works. Esses discos são fornecidos somente com computadores com o Microsoft Office ou o Microsoft Works pré-instalado. Executando operações de backup e recuperação O programa Rescue and Recovery possibilita fazer backup de todo o conteúdo da unidade de disco rígido, inclusive do sistema operacional, arquivos de dados, programas de software e configurações pessoais. Você pode determinar onde o programa Rescue and Recovery armazenará o backup: • Em uma área protegida da unidade de disco rígido • Na unidade de disco rígido secundária, se houver uma instalada em seu computador • Em uma unidade de disco rígido USB externa conectada • Em uma unidade de rede • Em discos graváveis (uma unidade ótica gravável é necessária para esta opção) Após fazer backup do conteúdo na unidade de disco rígido, é possível restaurar o conteúdo completo da unidade de disco rígido, restaurar somente os arquivos selecionados ou restaurar somente o sistema operacional Windows e aplicativos. 64 Guia do Usuário