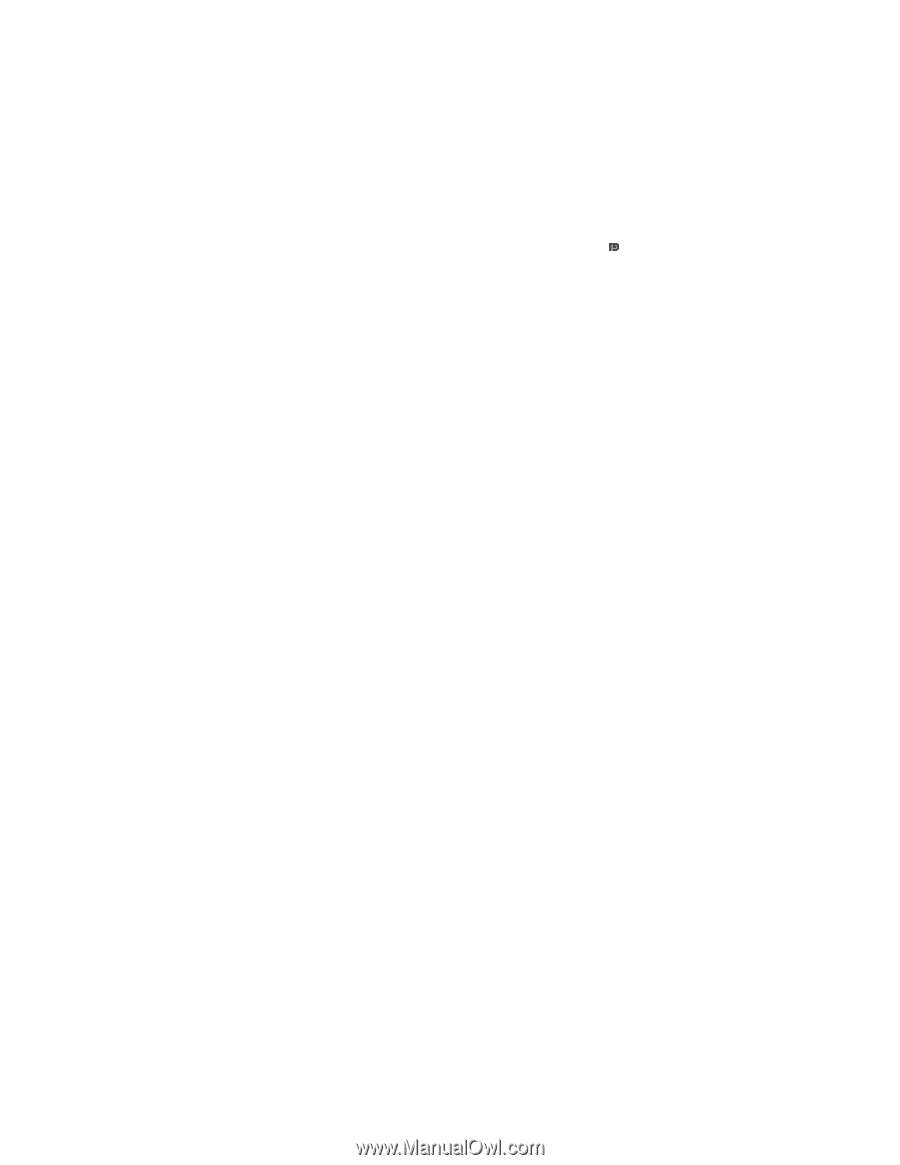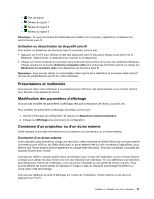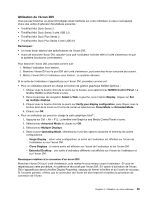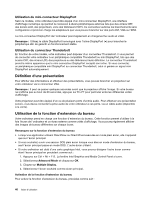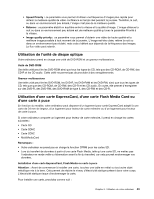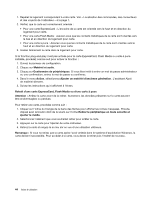Lenovo ThinkPad T430s (French) User Guide - Page 58
Définition d'une présentation, Utilisation de la fonction d'extension du bureau
 |
View all Lenovo ThinkPad T430s manuals
Add to My Manuals
Save this manual to your list of manuals |
Page 58 highlights
Utilisation du mini-connecteur DisplayPort Selon le modèle, votre ordinateur peut être équipé d'un mini-connecteur DisplayPort, une interface d'affichage numérique qui permet la connexion à divers périphériques externes tels que des écrans CRT, des écrans LCD, des projecteurs, voire des téléviseurs HDTV. Ce connecteur autorise les branchements sans configuration et prend en charge les adaptateurs que vous pouvez brancher sur des ports DVI, VGA ou HDMI. Le mini-connecteur DisplayPort de l'ordinateur prend également en charge les flux audio et vidéo. Remarque : Utilisez le câble DisplayPort homologué avec l'icône DisplayPort ( ) pour brancher le périphérique afin de garantir un fonctionnement stable. Utilisation du connecteur Thunderbolt En fonction de votre modèle, votre ordinateur peut disposer d'un connecteur Thunderbolt. Il vous permet de connecter votre ordinateur à un périphérique compatible Thunderbolt ou mini DisplayPort, tels que des écrans CRT, des écrans LCD, des projecteurs ou des télévisions haute définition. Le connecteur Thunderbolt prend la même apparence que le mini-connecteur DisplayPort excepté son icône. Si vous connectez un périphérique compatible mini DisplayPort au connecteur Thunderbolt, celui-ci génère un signal mini DisplayPort automatiquement Définition d'une présentation Pour afficher des informations et effectuer des présentations, vous pouvez brancher un projecteur sur votre ordinateur via le connecteur VGA. Remarque : Il peut se passer quelques secondes avant que le projecteur affiche l'image. Si votre bureau ne s'affiche pas au bout de 60 secondes, appuyez sur Fn+F7 pour permuter entre les différentes unités d'affichage. Votre projecteur peut être équipé d'un ou de plusieurs ports d'entrée audio. Pour effectuer une présentation sonore, vous devez connecter la prise audio de votre ordinateur à ces ports, via un câble audio (disponible à la vente). Utilisation de la fonction d'extension du bureau Votre ordinateur prend en charge une fonction d'extension du bureau. Cette fonction permet d'utiliser à la fois l'écran de l'ordinateur et un écran externe comme unités d'affichage. Vous pouvez également afficher des images de bureau différentes sur chaque écran. Remarques sur la fonction d'extension du bureau • Lorsqu'une application utilisant DirectDraw ou Direct3D est exécutée en mode plein écran, elle n'apparaît que sur l'écran principal. • Si vous souhaitez ouvrir une session DOS plein écran lorsque vous êtes en mode d'extension du bureau, seul l'écran principal passe en mode DOS. L'autre écran s'éteint. • Si votre ordinateur est doté d'une carte graphique Intel, vous pouvez désigner l'autre écran comme étant l'écran principal en procédant comme suit : 1. Appuyez sur Ctrl + Alt + F12. La fenêtre Intel Graphics and Media Control Panel s'ouvre. 2. Sélectionnez Advanced Mode et cliquez sur OK. 3. Cliquez sur Multiple Display. 4. Sélectionnez l'écran souhaité comme écran principal. Activation de la fonction d'extension du bureau Pour activer la fonction d'extension du bureau, procédez comme suit : 40 Guide d'utilisation