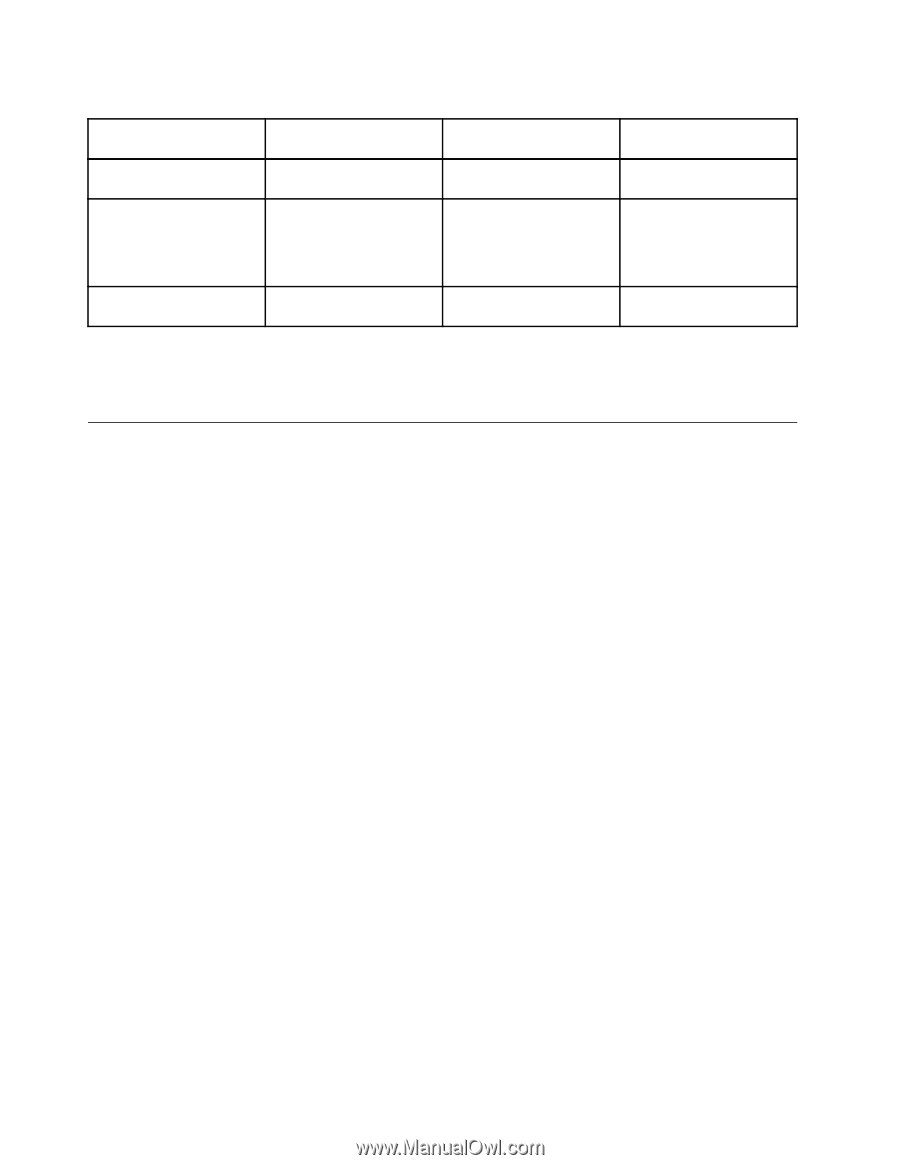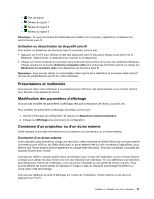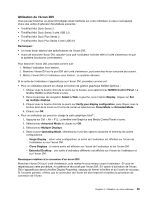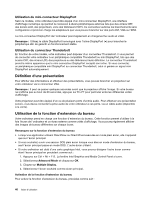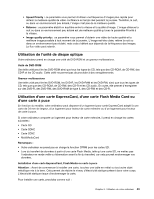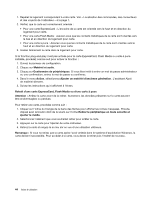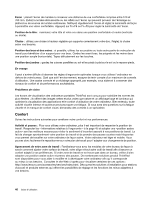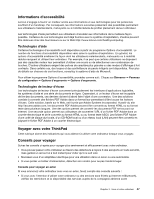Lenovo ThinkPad T430s (French) User Guide - Page 60
Utilisation de la caméra intégrée, Realtek HD Audio Manager
 |
View all Lenovo ThinkPad T430s manuals
Add to My Manuals
Save this manual to your list of manuals |
Page 60 highlights
Tableau 3. Liste des fonctions audio Prise Casque avec prise 4 pôles Casque standard de 3,5 mm Prise audio multifonction Fonctions casque et micro Fonction casque prise en prises en charge charge Prise casque de la station Seule la fonction casque d'accueil est prise en charge Fonction casque prise en charge Prise micro de la station d'accueil Fonction micro non prise en charge Non pris en charge Non pris en charge Micro standard Non pris en charge Non pris en charge Fonction micro prise en charge Le programme Realtek HD Audio Manager permet de configurer le micro en vue d'obtenir un enregistrement au son optimisé sous Windows 7. Pour démarrer le programme, cliquez sur Démarrer ➙ Panneau de configuration ➙ Matériel et audio ➙ Realtek HD Audio Manager. Utilisation de la caméra intégrée Si votre ordinateur est équipé d'une caméra intégrée, lorsque vous appuyez sur Fn+F6 pour ouvrir la fenêtre Paramètres des communications, la caméra est lancée et le voyant d'activation de la caméra s'allume automatiquement. Dans la fenêtre Paramètres des communications, vous pouvez prévisualiser votre image vidéo et effectuer un instantané de votre image actuelle. Vous pouvez également utiliser la caméra intégrée avec d'autres programmes qui proposent des fonctions de photographie, de capture vidéo et de visioconférence. Pour utiliser la caméra intégrée avec d'autres programmes, ouvrez l'un des programmes et lancez la fonction de photographie, de capture vidéo ou de visioconférence. Ensuite, la caméra est lancée automatiquement et le voyant vert d'activation de la caméra s'allume. Pour plus d'informations sur l'utilisation de la caméra avec un programme, reportez-vous au système d'aide du programme. Si vous ne souhaitez pas que la caméra soit lancée automatiquement lorsque vous appuyez sur Fn+F6 ou lorsque vous utilisez un programme, appuyez sur Fn+F6 pour ouvrir la fenêtre Paramètres des communications et cliquez sur le bouton Masquer mon image vidéo pour désactiver la caméra. Configuration des paramètres de la caméra Configurez les paramètres de la caméra selon vos besoins. Par exemple, vous pouvez ajuster la qualité de la sortie vidéo. Pour configurer les paramètres de la caméra, procédez comme suit : 1. Appuyez sur Fn+F6. La fenêtre Paramètres des communications s'affiche. 2. Cliquez sur le bouton Gérer les paramètres. La fenêtre Communications Utility s'affiche. 3. Dans la fenêtre Communications Utility, configurez les paramètres de la caméra en fonction de vos besoins. Réglage de la qualité de la sortie vidéo de votre caméra Pour régler la qualité de la sortie vidéo de la caméra, procédez comme suit : 1. Ouvrez la fenêtre Communications Utility. 2. Cliquez sur Paramètres de la caméra avancés La fenêtre Propriétés s'ouvre. 3. Configurez les paramètres et sélectionnez une valeur de qualité de l'image. Les valeurs suivantes sont disponibles : 42 Guide d'utilisation