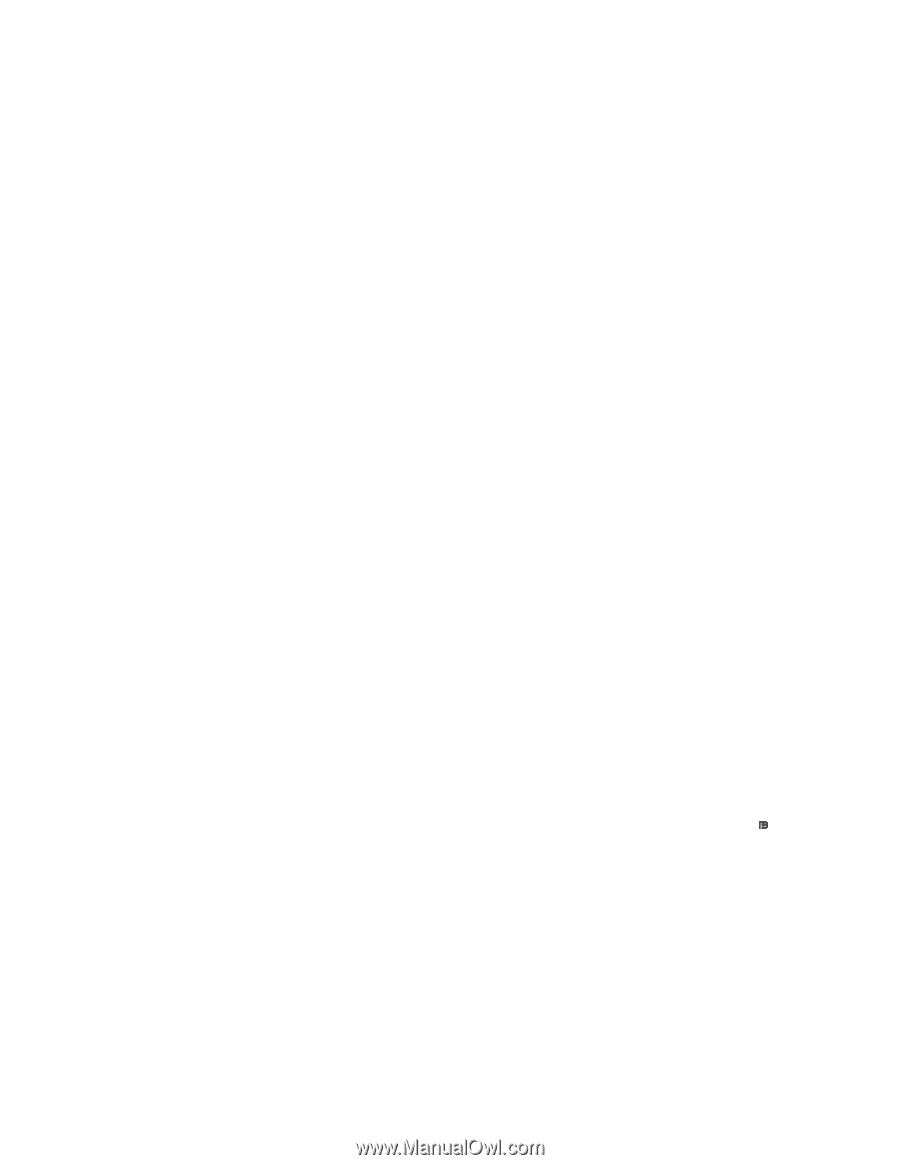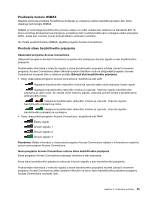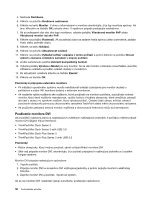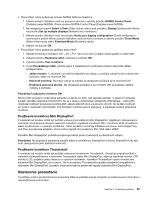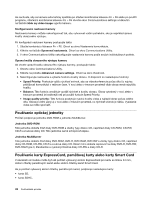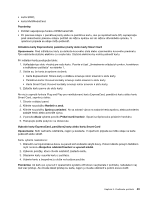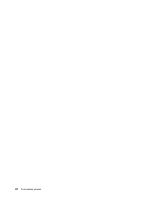Lenovo ThinkPad T430s (Slovakian) User Guide - Page 55
Nastavenie prezentácie, Používanie konektora Mini DisplayPort, Používanie konektora Thunderbolt
 |
View all Lenovo ThinkPad T430s manuals
Add to My Manuals
Save this manual to your list of manuals |
Page 55 highlights
• Pre počítač, ktorý podporuje funkciu NVIDIA Optimus Graphics: 1. Kliknite pravým tlačidlom myši na pracovnú plochu a vyberte položku NVIDIA Control Panel (Ovládací panel NVIDIA). Otvorí sa okno NVIDIA Control Panel (Ovládací panel NVIDIA). 2. Na navigačnom paneli Select a Task (Výber úlohy) naľavo pod položkou Display (Zobrazenie) kliknite na položku Set up multiple displays (Nastaviť viac monitorov). 3. Kliknite pravým tlačidlom myši na položku Verify your display configuration (Overiť konfiguráciu monitorov) a potom kliknite pravým tlačidlom myši na ikonu monitora a vyberte položku Clone Mode (Režim klonovania) alebo Extended Mode (Rozšírený režim). 4. Kliknite na tlačidlo OK. • Pre počítač, ktorý podporuje grafickú kartu Intel®: 1. Stlačte kombináciu klávesov Ctrl + Alt + F12. Otvorí sa okno Ovládací panel grafiky a médií Intel. 2. Vyberte položku Rozšírený režim a kliknite na tlačidlo OK. 3. Vyberte položku Viac monitorov. 4. V poli Prevádzkový režim vyberte jednu z nasledujúcich možností a potom dokončite ďalšie konfigurovanie. - Jeden monitor: V závislosti od vašej konfigurácie sa výstup z počítača zobrazí buď na obrazovke počítača, alebo na monitore DVI. - Klonovať monitory: Rovnaký výstup sa zobrazí na obrazovke počítača aj na monitore DVI. - Rozšírená pracovná plocha: Na obrazovke počítača a na monitore DVI sa zobrazia odlišné výstupy z počítača. Poznámky k pripojeniu monitora DVI Monitor DVI pripojte k rozširujúcej jednotke a zapnite ho skôr, než zapnete počítač. V opačnom prípade systém nemôže rozpoznať monitor DVI. Ak sa v okne s vlastnosťami obrazovky (Obrazovka - vlastnosti) nezobrazí možnosť povolenia monitora DVI, skúste zatvoriť okno a znova ho otvoriť. Ak sa táto možnosť ani potom nezobrazí, skontrolujte, či je konektor monitora pevne pripojený, a zopakujte postup pripojenia monitora. Používanie konektora Mini DisplayPort V závislosti od modelu môže byť počítač vybavený konektorom Mini DisplayPort, digitálnym zobrazovacím rozhraním na pripojenie rôznych externých zariadení, napríklad monitorov CRT, monitorov LCD, projektorov alebo aj televízorov s vysokým rozlíšením. Tento konektor umožňuje inštaláciu pomocou technológie Plug and Play a podporuje adaptéry, ktoré možno zapojiť do konektorov DVI, VGA alebo HDMI. Konektor Mini DisplayPort počítača podporuje prenos prúdu zvukových aj obrazových údajov. Poznámka: Na pripojenie zariadenia použite kábel s certifikáciou DisplayPort a ikonou DisplayPort ( ), aby bola zabezpečená jeho stabilná funkčnosť. Používanie konektora Thunderbolt V závislosti od modelu môže byť počítač vybavený konektorom Thunderbolt. Umožňuje pripojiť počítač k zariadeniu kompatibilnému s rozhraním Thunderbolt alebo Mini DisplayPort, akým je napríklad monitor CRT, monitor LCD, projektor alebo televízor s vysokým rozlíšením. Konektor Thunderbolt vyzerá rovnako ako konektor Mini DisplayPort, až na ikonu. Ak ku konektoru Thunderbolt pripojíte zariadenie kompatibilné s rozhraním Mini DisplayPort, konektor bude automaticky generovať signály rozhrania Mini DisplayPort. Nastavenie prezentácie K počítaču možno prostredníctvom konektora VGA na počítači pripojiť projektor na zobrazovanie informácií a uskutočňovanie prezentácií. Kapitola 2. Používanie počítača 39