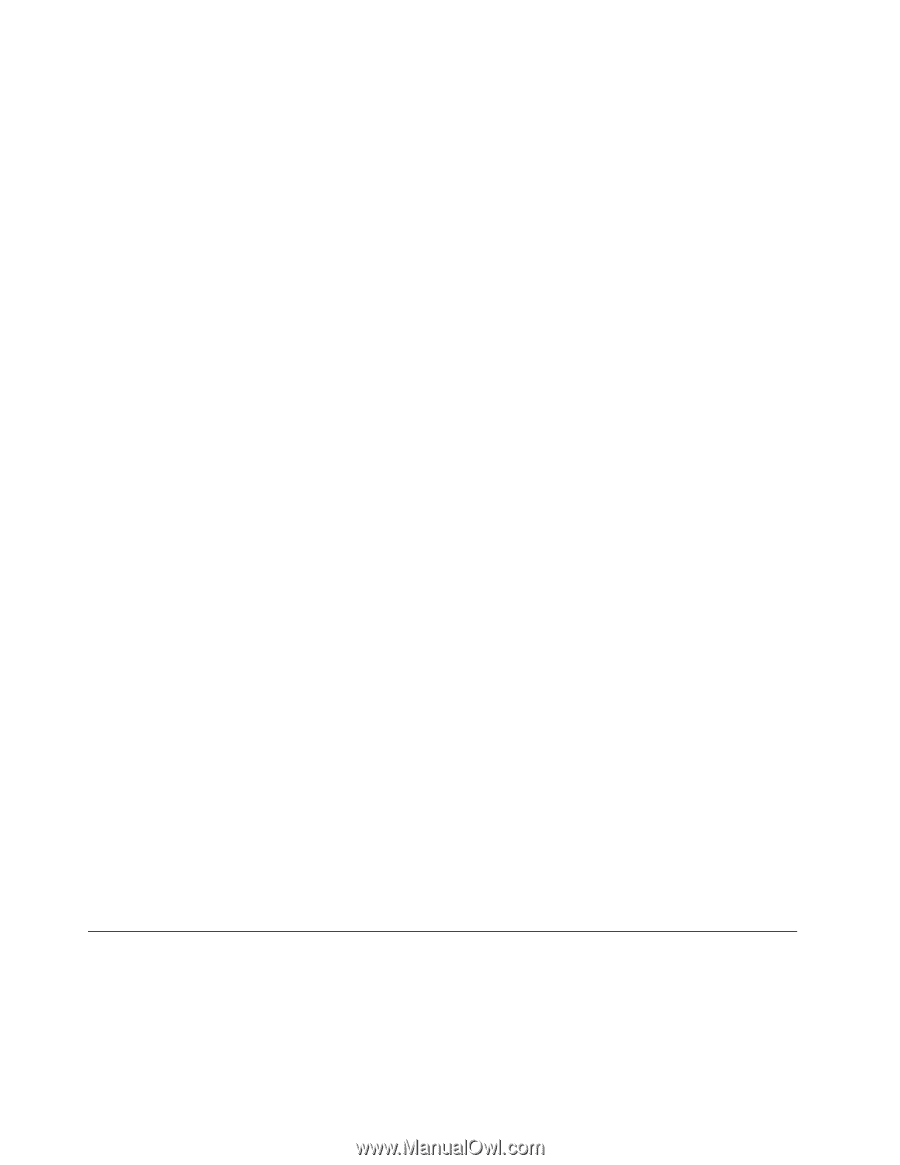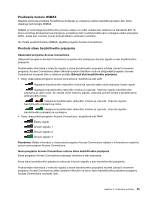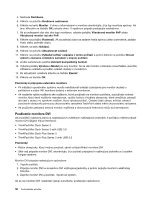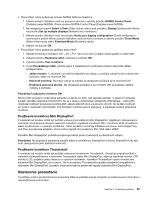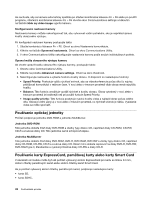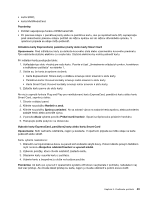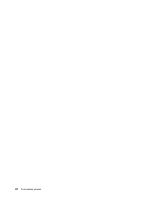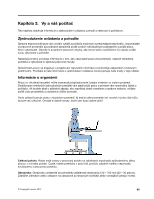Lenovo ThinkPad T430s (Slovakian) User Guide - Page 56
Používanie funkcie rozšírenia pracovnej plochy, Používanie funkcie NVIDIA Optimus Graphics
 |
View all Lenovo ThinkPad T430s manuals
Add to My Manuals
Save this manual to your list of manuals |
Page 56 highlights
Poznámka: Kým projektor zobrazí obraz, môže to trvať niekoľko sekúnd. Ak sa pracovná plocha nezobrazí ani po 60 sekundách, skúste prepnúť medzi umiestneniami zobrazenia výstupu stlačením kombinácie klávesov Fn + F7. Projektor môže obsahovať jeden alebo viac vstupných zvukových konektorov. Ak chcete prehrávať zvuk, k týmto konektorom budete musieť pripojiť kombinovaný audio konektor na počítači pomocou audio kábla (komerčne dostupného). Používanie funkcie rozšírenia pracovnej plochy Počítač podporuje funkciu rozšírenia pracovnej plochy. Pomocou funkcie rozšírenia pracovnej plochy môžete zobraziť výstup na obrazovke počítača aj na externom monitore. Na pracovnej ploche jednotlivých monitorov možno tiež zobraziť iný obraz. Poznámky k používaniu funkcie rozšírenia pracovnej plochy • Aplikácia, ktorá využíva technológiu DirectDraw alebo Direct3D na prehrávanie obsahu v režime celej obrazovky, sa zobrazuje iba na primárnej obrazovke. • Ak chcete v režime rozšírenej pracovnej plochy zobraziť systém DOS na celej obrazovke, tento systém sa zobrazí iba na primárnej obrazovke. Druhá obrazovka bude čierna. • Ak je v počítači nainštalovaná grafická karta Intel, druhú obrazovku môžete nastaviť ako primárnu vykonaním nasledujúcich krokov: 1. Stlačte kombináciu klávesov Ctrl + Alt + F12. Otvorí sa okno Intel Graphics and Media Control Panel. 2. Vyberte položku Rozšírený režim a kliknite na tlačidlo OK. 3. Kliknite na položku Viac monitorov. 4. Vyberte požadovanú obrazovku ako primárnu obrazovku. Zapnutie funkcie rozšírenia pracovnej plochy Ak chcete zapnúť funkciu rozšírenia pracovnej plochy, postupujte takto: 1. Pripojte externý monitor ku konektoru pre monitor a potom pripojte monitor k elektrickej zásuvke. 2. Zapnite externý monitor. 3. Stlačte kombináciu klávesov Fn + F7 a vyberte položku Extend (Rozšíriť). Ak chcete zmeniť rozlíšenie a kvalitu farieb jednotlivých monitorov, postupujte takto: 1. Kliknite pravým tlačidlom myši na pracovnú plochu a potom kliknite na položku Rozlíšenie obrazovky. 2. Kliknite na ikonu monitor-1 (pre primárnu obrazovku, čiže obrazovku počítača). 3. Nastavte rozlíšenie primárnej obrazovky. 4. Kliknite na ikonu monitor-2 (pre sekundárnu obrazovku, čiže externú obrazovku). 5. Nastavte rozlíšenie sekundárnej obrazovky. 6. Kliknite na položku Rozšírené nastavenia a nastavte kvalitu farieb na karte Monitor. 7. Kliknutím na tlačidlo OK použite zmeny. Používanie funkcie NVIDIA Optimus Graphics Niektoré prenosné počítače ThinkPad podporujú funkciu NVIDIA Optimus Graphics. S cieľom dosiahnuť čo najlepšiu rovnováhu medzi výkonom počítača a dlhou výdržou batérie funkcia NVIDIA Optimus Graphics automaticky prepína medzi režimami vysokého výkonu (High Performance Graphics) a energeticky úspornej grafiky (Energy Saving Graphics) v závislosti od požiadavky spustenej aplikácie na 40 Používateľská príručka