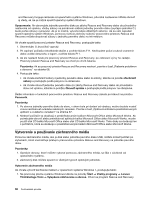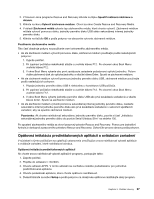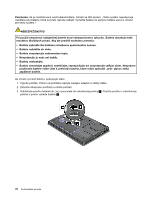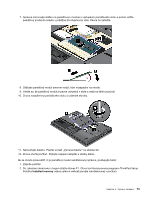Lenovo ThinkPad T430s (Slovakian) User Guide - Page 84
Riešenie problémov s obnovou, C:\SWTOOLS
 |
View all Lenovo ThinkPad T430s manuals
Add to My Manuals
Save this manual to your list of manuals |
Page 84 highlights
Opätovná inštalácia predinštalovaných ovládačov zariadení Upozornenie: Pri opätovnej inštalácii ovládačov zariadení meníte aktuálnu konfiguráciu počítača. Opätovnú inštaláciu ovládačov zariadení vykonávajte iba v prípade, ak je potrebné odstrániť problém s počítačom. Ak chcete znova nainštalovať ovládač zariadenia predinštalovaného výrobcom, postupujte takto: 1. Zapnite počítač. 2. Prejdite do adresára C:\SWTOOLS. 3. Otvorte adresár DRIVERS. V adresári DRIVERS sa nachádza niekoľko podadresárov pre rôzne zariadenia nainštalované v počítači (napríklad adresáre AUDIO a VIDEO). 4. Otvorte podadresár príslušného zariadenia. 5. Jedným z nasledujúcich spôsobov opätovne nainštalujte ovládač zariadenia: • V podadresári zariadenia vyhľadajte textový súbor (súbor s príponou .txt). Tento textový súbor obsahuje informácie o postupe pri opätovnej inštalácii ovládača zariadenia. • Ak podadresár zariadenia obsahuje súbor s informáciami o inštalácii (súbor s príponou .inf), ovládač zariadenia môžete opätovne nainštalovať pomocou programu na pridanie nového hardvéru (v ovládacom paneli systému Windows). Pomocou tohto sprievodcu nemusí byť možné opätovne nainštalovať všetky ovládače zariadení. Po zobrazení výzvy na výber ovládača zariadenia na inštaláciu kliknite v programe na pridanie nového hardvéru na tlačidlo Z diskety a potom na tlačidlo Prehľadávať. Vyberte súbor ovládača zariadenia v podadresári zariadenia. • V podadresári zariadenia vyhľadajte spustiteľný súbor (súbor s príponou .exe). Dvakrát kliknite na súbor a postupujte podľa pokynov na obrazovke. Upozornenie: Ak potrebujete aktualizované ovládače zariadení, nesťahujte ich z webovej lokality Windows Update. Získajte ich od spoločnosti Lenovo. Ďalšie informácie nájdete v časti „Zabezpečenie aktuálnosti ovládačov zariadení" na stránke 134. Riešenie problémov s obnovou Ak nemôžete získať prístup k pracovnému priestoru Rescue and Recovery alebo k prostrediu systému Windows, postupujte takto: • Použite záchranné médium na spustenie pracovného priestoru Rescue and Recovery. Pozrite si časť „Vytvorenie a používanie záchranného média" na stránke 66. • Použite médium obnovy v prípade, ak zlyhali všetky ostatné metódy obnovy a potrebujete obnoviť jednotku pevného disku na nastavenia predvolené výrobcom. Poznámka: Ak nemôžete získať prístup do pracovného priestoru Rescue and Recovery alebo do prostredia Windows zo záchranného média alebo z média obnovy, pravdepodobne nemáte záchranné zariadenie (internú jednotku pevného disku, disk, jednotku pevného disku USB alebo iné externé zariadenia) nastavené v postupnosti spúšťacích zariadení ako prvé zavádzacie zariadenie. Najprv skontrolujte, či je záchranné zariadenie nastavené ako prvé zavádzacie zariadenie v postupnosti spúšťacích zariadení, pomocou programu ThinkPad Setup. Podrobné informácie o dočasnej alebo trvalej zmene postupnosti spúšťacích zariadení nájdete v časti „Ponuka Startup" na stránke 128. Dôležité je, aby ste čo najskôr vytvorili záchranné médium a súpravu médií obnovy a uložili ich na bezpečnom mieste na budúce použitie. 68 Používateľská príručka