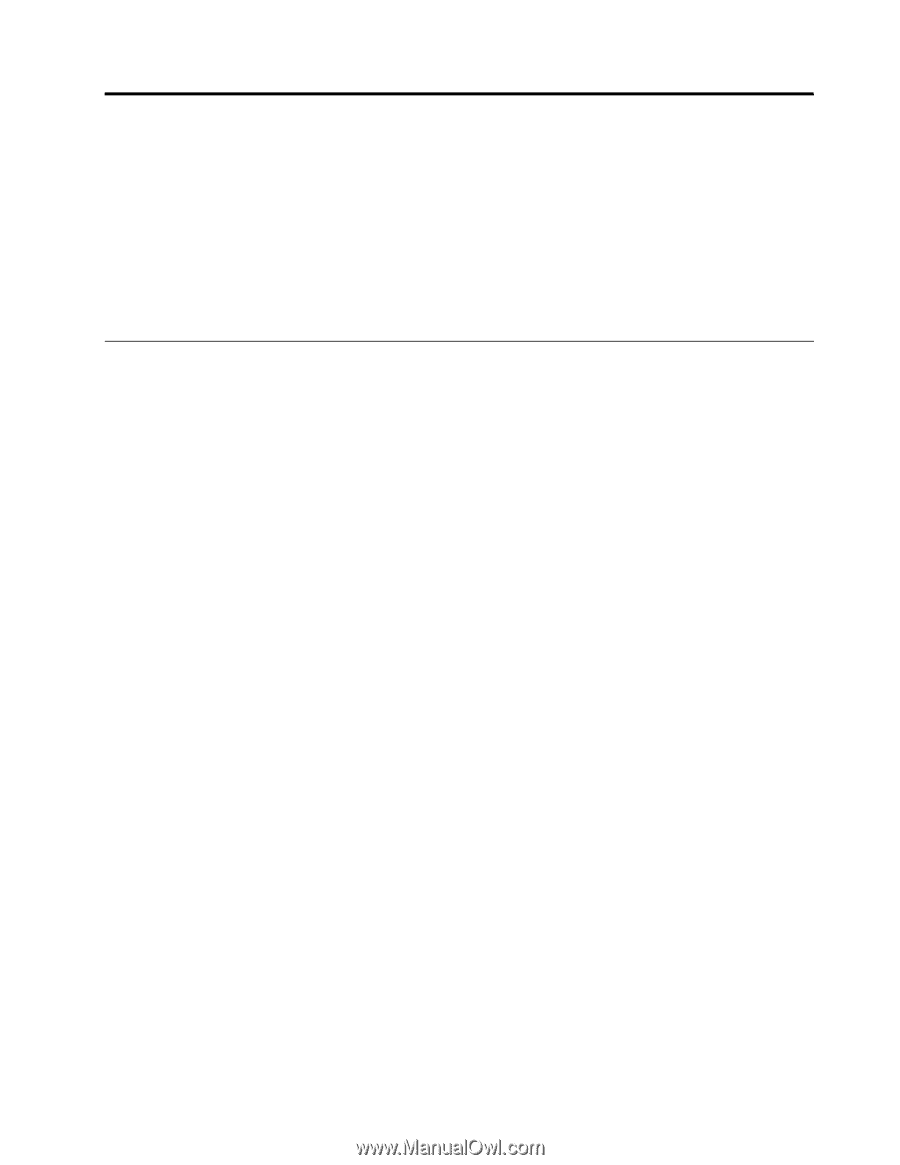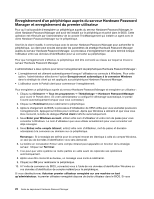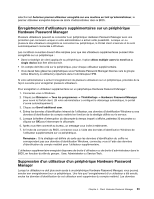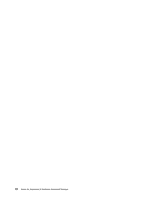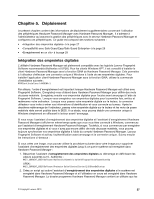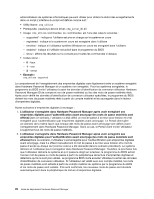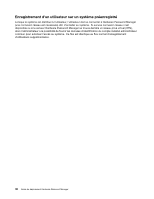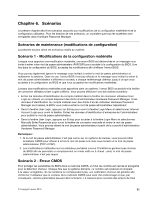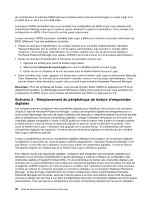Lenovo ThinkPad T500 (French) Hardware Password Manager Deployment Guide - Page 35
Chapitre 5. Déploiement, Intégration des empreintes digitales
 |
View all Lenovo ThinkPad T500 manuals
Add to My Manuals
Save this manual to your list of manuals |
Page 35 highlights
Chapitre 5. Déploiement Le présent chapitre contient des informations de déploiement supplémentaires concernant l'utilisation des périphériques Hardware Password Manager avec Hardware Password Manager. Il s'adresse à l'administrateur qui assurera la gestion des périphériques avec le serveur Hardware Password Manager et configurera ces périphériques. Ce guide est composé des sections suivantes : • «Intégration des empreintes digitales» à la page 27 • «Compatibilité avec Safe Guard Easy/Safe Guard Enterprise» à la page 29 • «Enregistrement en un clic» à la page 29 Intégration des empreintes digitales L'utilitaire Hardware Password Manager est pleinement compatible avec les logiciels Lenovo Fingerprint Software recommandés (Authentec et UPEK). Pour les clients Windows XP®, il est conseillé d'installer le client Hardware Password Manager sans la fonction GINA de Hardware Password Manager. Cela permettra à l'utilisateur d'effectuer une connexion unique à Windows à l'aide de ses empreintes digitales. Pour installer l'application client Hardware Password Manager sans la fonction GINA, utilisez la commande d'installation suivante : HPMClientInstall.exe /vNOGINA=1 Par ailleurs, l'ordre d'enregistrement est important lorsque Hardware Password Manager est utilisé avec Fingerprint Software. Enregistrez-vous d'abord dans Hardware Password Manager pour définir des mots de passe matériels. Enregistrez ensuite vos empreintes digitales pour l'accès avant amorçage à l'aide de Fingerprint Software. Lorsque vous enregistrez vos empreintes digitales pour la première fois, arrêtez et redémarrez votre ordinateur. Lorsque vous passez votre empreinte digitale sur le lecteur, la connexion utilisateur vous invite à entrer vos informations d'identification et vous connecte au bureau. Après le deuxième redémarrage de l'ordinateur, passez votre empreinte digitale sur le lecteur et les mots de passe matériels réels seront publiés dans le BIOS. A ce stade, vous pouvez établir une connexion unique à Windows simplement en effleurant le lecteur avant l'amorçage. Si vous voyez l'assistant d'enregistrement des empreintes digitales et l'assistant d'enregistrement Hardware Password Manager s'afficher en même temps après que vous vous êtes connecté à Windows, commencez par l'assistant d'enregistrement Hardware Password Manager. Toutefois, si vous commencez par enregistrer vos empreintes digitales et si vous n'avez pas encore défini de mots de passe matériels, vous pouvez toujours synchroniser vos empreintes digitales à l'aide du compte Hardware Password Manager. Lancez Fingerprint Software et activez l'authentification avant amorçage et la connexion unique. Suivez ensuite les instructions ci-dessous : Si vous créez une image, vous pouvez utiliser la procédure suivante dans votre image pour supprimer l'assistant d'enregistrement des empreintes digitales jusqu'à ce que le système soit enregistré dans Hardware Password Manager : 1. Désactivez l'assistant d'enregistrement des empreintes digitales au démarrage en définissant les valeurs suivantes sur 0. Authentec : HKEY_CURRENT_USER\Software\Authentic Biometric Suite\bFingerprintSoftwareStartUp UPEK : HKEY_CURRENT_USER\Software\Protector Suite\Control Center\1.0\ShowOnStartup 2. Créez un script qui active l'assistant d'enregistrement des empreintes digitales si le système est enregistré dans Hardware Password Manager et si l'utilisateur en cours est enregistré dans Hardware Password Manager. Le dossier programme Hardware Password Manager contient un utilitaire que les © Copyright Lenovo 2010 27