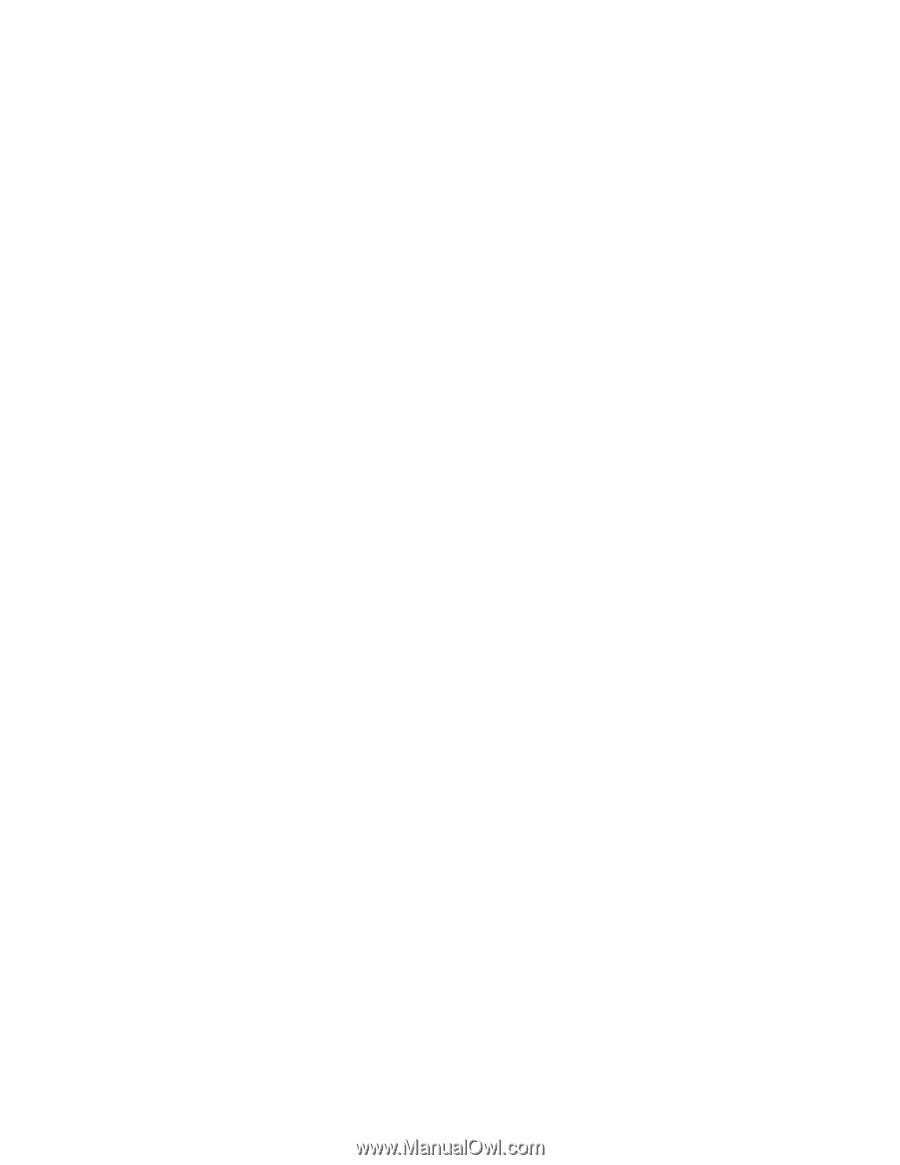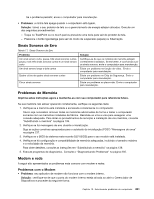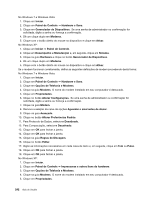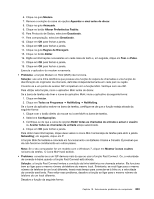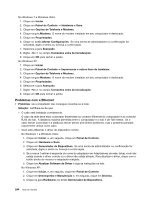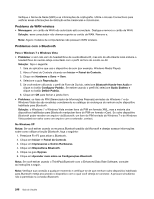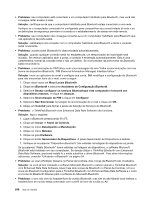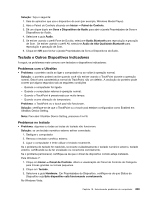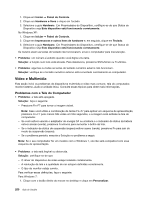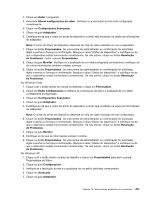Lenovo ThinkPad W520 (Portuguese-Brazilian) User Guide - Page 266
Problema de WAN wireless, Problemas com o Bluetooth, com o Enhanced Data Rate Software, consulte
 |
View all Lenovo ThinkPad W520 manuals
Add to My Manuals
Save this manual to your list of manuals |
Page 266 highlights
Verifique o Nome de Rede (SSID) e as informações de criptografia. Utilize o Access Connections para verificar essas informações de distinção entre maiúsculas e minúsculas. Problema de WAN wireless • Mensagem: um cartão de WAN não autorizado está conectado. Desligue e remova o cartão de WAN. Solução: esse computador não oferece suporte ao cartão de WAN. Remova-a. Nota: Alguns modelos de computadores não possuem WAN wireless. Problemas com o Bluetooth Para o Windows 7 e Windows Vista • Problema: o som não vem do headset/fone de ouvido Bluetooth, mas sim do alto-falante local embora o headset/fone de ouvido esteja conectado com o perfil de fone de ouvido ou AV. Solução: faça o seguinte: 1. Saia do aplicativo que usa o dispositivo de som (por exemplo, Windows Media Player). 2. Abra o Painel de Controle clicando em Iniciar ➙ Painel de Controle. 3. Clique em Hardware e Sons ➙ Som. 4. Selecione a guia Reprodução. 5. Se você estiver utilizando o perfil de Fone de Ouvido, selecione Bluetooth Hands-free Audio e clique no botão Configurar Padrão. Se estiver usando o perfil AV, selecione Áudio Estéreo e clique no botão Definir Padrão. 6. Clique em OK para fechar a janela Som. • Problema: os itens do PIM (Gerenciador de Informações Pessoais) enviados do Windows 7 e do Windows Vista não são recebidos corretamente no catálogo de endereços de nenhum outro dispositivo habilitado para Bluetooth. Solução: o Windows 7 e Windows Vista enviam itens do PIM em formato XML, mas a maioria dos dispositivos habilitados para Bluetooth manipulam itens do PIM em formato vCard. Se outro dispositivo Bluetooth puder receber um arquivo via Bluetooth, um item do PIM enviado do Windows 7 e do Windows Vista poderá ser salvo como um arquivo com a extensão .contact. No Windows XP Notas: Se você estiver usando os recursos Bluetooth padrão da Microsoft e desejar acessar informações sobre como utilizar a função Bluetooth, faça o seguinte: 1. Pressione Fn+F5 para ativar o Bluetooth. 2. Clique em Iniciar ➙ Painel de Controle. 3. Clique em Impressoras e Outros Hardwares. 4. Clique em Dispositivos Bluetooth. 5. Clique na guia Opções. 6. Clique em Aprender mais sobre as Configurações Bluetooth. Nota: Se você estiver usando o ThinkPad Bluetooth com o Enhanced Data Rate Software, consulte as instruções a seguir. Nota: Verifique sua conexão a qualquer momento e certifique-se de que nenhum outro dispositivo habilitado para Bluetooth esteja procurando o dispositivo com o qual você deseja se conectar. A procura simultânea não é permitida na conexão Bluetooth. 246 Guia do Usuário