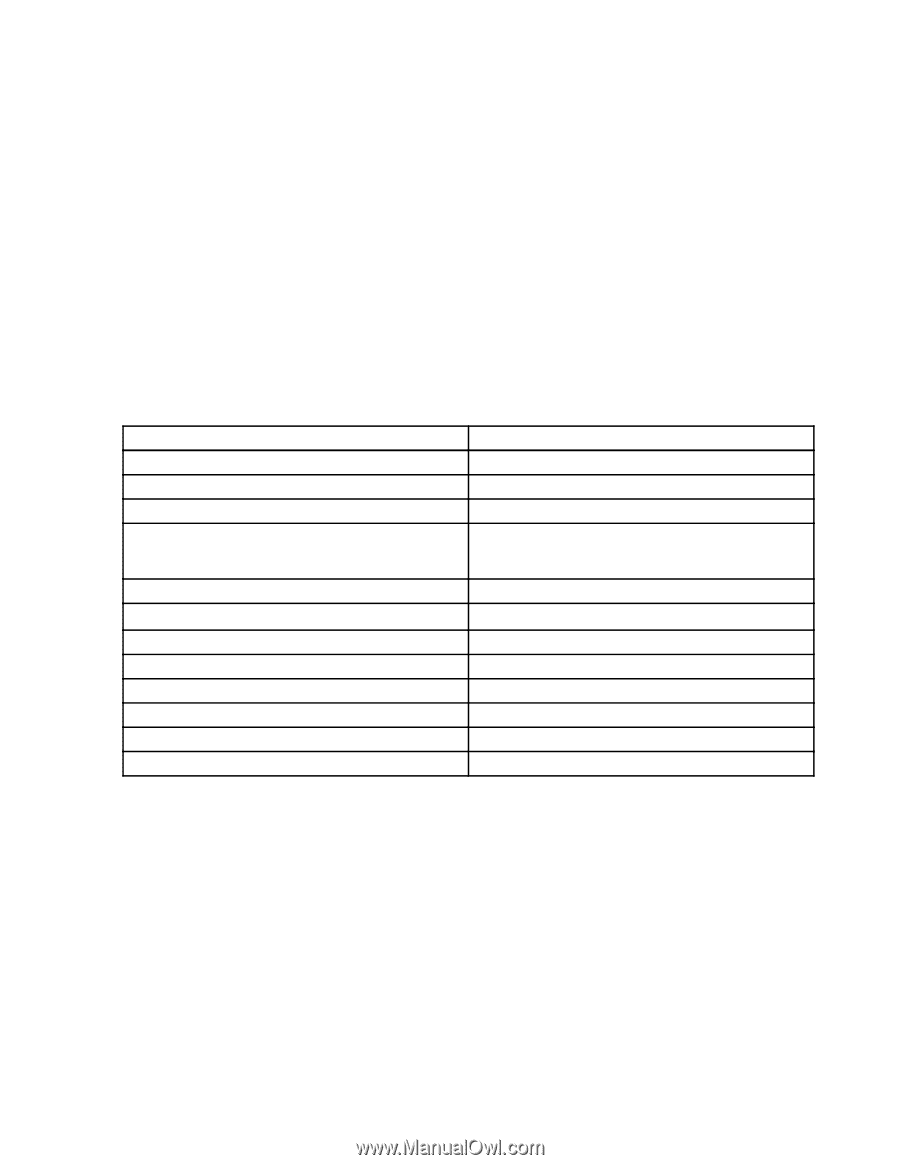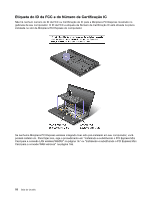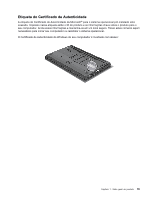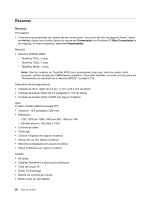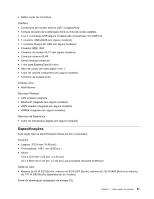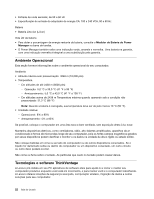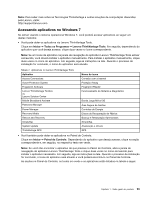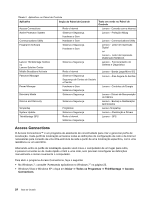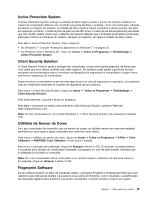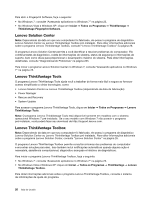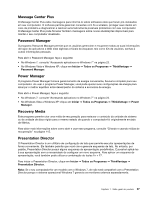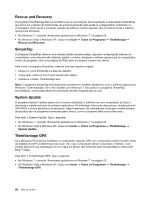Lenovo ThinkPad W520 (Portuguese-Brazilian) User Guide - Page 43
Acessando aplicativos no Windows 7, Iniciar, Todos os Programas, Lenovo ThinkVantage Tools
 |
View all Lenovo ThinkPad W520 manuals
Add to My Manuals
Save this manual to your list of manuals |
Page 43 highlights
Nota: Para saber mais sobre as Tecnologias ThinkVantage e outras soluções de computação oferecidas pela Lenovo, visite: http://support.lenovo.com Acessando aplicativos no Windows 7 Se estiver usando o sistema operacional Windows 7, você poderá acessar aplicativos ao seguir um destes métodos: • Você pode obter os aplicativos via Lenovo ThinkVantage Tools. Clique em Iniciar ➙ Todos os Programas ➙ Lenovo ThinkVantage Tools. Em seguida, dependendo do aplicativo que você deseje acessar, clique duas vezes no ícone correspondente. Nota: Se um ícone de aplicativo na janela de navegação do aplicativo Lenovo ThinkVantage Tools estiver esmaecido, você deverá instalar o aplicativo manualmente. Para instalar o aplicativo manualmente, clique duas vezes no ícone do aplicativo. Em seguida, siga as instruções na tela. Quando o processo de instalação for concluído, o ícone do aplicativo será ativado. Tabela 1. Aplicativos no Lenovo ThinkVantage Tools Aplicativo Access Connections Active Protection System Fingerprint Software Lenovo ThinkVantage Toolbox ou Lenovo Solution Center Mobile Broadband Activate Password Manager Power Manager Recovery Media Rescue and Recovery SimpleTap System Update ThinkVantage GPS Nome do ícone Conexão com a Internet Proteção Airbag Fingerprint Reader Funcionamento do Sistema e Diagnóstico Banda Larga Móvel 3G Área Segura de Senhas Controles de Energia Discos de Recuperação de Fábrica Backup e Restauração Aprimorados SimpleTap Atualização e drivers GPS • Você também pode obter os aplicativos no Painel de Controle. Clique em Iniciar ➙ Painel de Controle. Dependendo do aplicativo que deseja acessar, clique na seção correspondente e, em seguida, no respectivo texto em verde. Nota: Se você não encontrar o aplicativo de que precisa no Painel de Controle, abra a janela de navegação do aplicativo Lenovo ThinkVantage Tools e clique duas vezes no ícone esmaecido para instalar o aplicativo necessário. Em seguida, siga as instruções na tela. Quando o processo de instalação for concluído, o ícone do aplicativo será ativado e você poderá encontrá-lo no Painel de Controle. As seções no Painel de Controle, os textos em verde e os aplicativos estão listados na tabela a seguir. Capítulo 1. Visão geral do produto 23