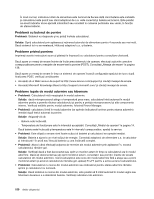Lenovo ThinkPad W530 (Romanian) User Guide - Page 163
Probleme cu monitorul extern, Change display settings, Advanced Settings, Adapter, Notă, Properties
 |
View all Lenovo ThinkPad W530 manuals
Add to My Manuals
Save this manual to your list of manuals |
Page 163 highlights
3. Selectaţi Change display settings. Verificaţi dacă rezoluţia ecranului şi calitatea culorii sunt setate corect. 4. Faceţi clic pe Advanced Settings. 5. Faceţi clic pe fişa Adapter. 6. Asiguraţi-vă că este afişat numele driver-ului de dispozitiv corect în fereastra cu informaţii despre adaptor. Notă: Numele driver-ului de dispozitiv depinde de cipul video care a fost instalat în calculatorul dumneavoastră. 7. Faceţi clic pe butonul Properties. Dacă vi se cere parola de administrator sau confirmarea, introduceţi parola sau confirmaţi. Bifaţi caseta Device status şi asiguraţi-vă că dispozitivul funcţionează corect. Dacă nu, faceţi clic pe butonul Troubleshoot şi urmaţi instrucţiunile de pe ecran. 8. Faceţi clic pe fişa Monitor. Verificaţi dacă este setată corect calitatea culorii şi asiguraţi-vă că şi celelalte informaţii sunt corecte. 9. Faceţi clic pe butonul Properties. Dacă vi se cere parola de administrator sau confirmarea, introduceţi parola sau confirmaţi. Bifaţi caseta Device status şi asiguraţi-vă că dispozitivul funcţionează corect. Dacă nu, faceţi clic pe butonul Troubleshoot şi urmaţi instrucţiunile de pe ecran. • Problemă: Pe ecran sunt afişate caractere incorecte. Soluţie: Aţi instalat corect sistemul de operare sau programul de aplicaţie? Dacă acestea sunt instalate şi configurate corect, apelaţi la service. • Problemă: Ecranul rămâne pornit chiar şi după ce aţi oprit calculatorul. Soluţie: apăsaţi şi ţineţi apăsat butonul de alimentare pentru patru secunde sau mai mult pentru a opri calculatorul, apoi porniţi-l din nou. • Problemă: De fiecare dată când porniţi calculatorul, pe ecran lipsesc puncte sau apar puncte decolorate sau strălucitoare. Soluţie: Aceasta este o caracteristică intrinsecă a tehnologiei TFT. Ecranul calculatorului dumneavoastră conţine mai multe tranzistoare cu peliculă subţire (TFTs). Ecranul poate avea tot timpul câteva puncte lipsă, decolorate sau strălucitoare. Probleme cu monitorul extern • Problemă: Ecranul monitorului nu conţine nimic. Soluţie: Apăsaţi Fn+F7 pentru a afişa imaginea şi selectaţi monitorul dorit. Dacă problema persistă, procedaţi în felul următor: 1. Conectaţi monitorul extern la alt calculator pentru a vă asigura că funcţionează. 2. Reconectaţi monitorul extern la calculatorul dumneavoastră. 3. Consultaţi manualul livrat cu monitorul extern pentru a verifica rezoluţia şi rata de reîmprospătare compatibile. - Dacă monitorul extern este compatibil cu aceeaşi rezoluţie ca şi afişajul calculatorului sau o rezoluţie mai ridicată, puteţi vizualiza fie pe monitorul extern, fie şi pe monitorul extern şi pe afişajul calculatorului. - Dacă monitorul extern este compatibil cu o rezoluţie mai mică decât afişajul calculatorului, vizualizaţi doar pe monitorul extern. (Dacă vizualizaţi şi pe monitorul extern şi pe afişajul calculatorului, monitorul extern poate fi gol sau distorsionat.) • Problemă: Nu puteţi seta o rezoluţie mai mare decât cea de pe monitorul extern. Soluţie: Asiguraţi-vă că tipul de monitor şi alte informaţii sunt corecte. Dacă este necesar, actualizaţi driver-ul pentru monitor. Consultaţi „Setarea tipului de monitor extern" la pagina 39. • Problemă: Ecranul nu poate fi citit sau este distorsionat. Capitolul 10. Depanarea problemelor calculatorului 145