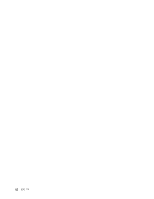Lenovo ThinkPad W530 (Traditional Chinese) User Guide - Page 51
設定簡報, 使用延伸桌面功能, 使用 Mini DisplayPort 接頭
 |
View all Lenovo ThinkPad W530 manuals
Add to My Manuals
Save this manual to your list of manuals |
Page 51 highlights
使用 Mini DisplayPort 接頭 Mini DisplayPort CRT LCD DVI、 VGA 或 HDMI 電腦的 Mini DisplayPort 設定簡報 VGA 60 Fn+F7 DirectDraw 或 Direct3D DOS DOS Intel 1. 按 Ctrl+Alt+F12 Intel 2 3 4 1 2 3. 按 Fn+F7 1 2 1 3 4 2 5 6 7 第 2 37

使用 Mini DisplayPort 接頭
您的電腦配有 Mini DisplayPort 接頭,這是用來連接各種外接式裝置(CRT 顯示器、LCD 顯示器、投影
機,甚至是高畫質電視)的數位顯示介面。這個精巧的接頭提供隨插即用安裝,支援各種可插入 DVI、
VGA 或 HDMI 接頭的配接器。
電腦的 Mini DisplayPort 接頭支援音訊以及視訊串流。
設定簡報
如果要顯示資訊及製作簡報,您可以透過電腦上的 VGA 接頭將資料投影機連接到電腦。
附註:投影機可能需要數秒鐘才會顯示影像。如果在 60 秒後沒有顯示桌面,請試著按 Fn+F7 來切換不
同的顯示器輸出位置。
您的投影機可能有一或多個音訊輸入接頭。如果要發出聲音,您將需要使用市面上可購得的音訊接線,連接
電腦上的複合式音訊插孔與這些連接器。
使用延伸桌面功能
您的電腦支援所謂的
『
延伸桌面
』
功能。透過延伸桌面功能,您可同時在電腦顯示器和外接式顯示器上顯示
輸出。您也可以在每個顯示器上,顯示不同的桌面影像。
使用
『
延伸桌面
』
功能時的注意事項
• 當使用 DirectDraw 或
Direct3D
的應用程式以全螢幕模式播放時,只會顯示在主要顯示器上。
• 如果您要在
『
延伸桌面
』
模式下顯示 DOS 全螢幕,只有主要顯示器會顯示 DOS,而另一部顯示
器會全黑。
• 如果您的電腦配有 Intel 圖形卡,就可以執行下列動作,將另一部顯示器指定為主要顯示器:
1. 按 Ctrl+Alt+F12,隨即開啟
『
Intel 顯示卡與媒體控制台
』
視窗。
2. 選取進階模式,然後按一下確定。
3. 按一下多部顯示器。
4. 選取所需的顯示器做為主要顯示器。
啟用延伸桌面功能
如果要啟用延伸桌面功能,請執行下列動作:
1. 將外接式顯示器連接到顯示器接頭,然後再將顯示器連接到電源插座。
2. 開啟外接式顯示器。
3. 按 Fn+F7,然後選取延伸。
如果要變更每個顯示器的解析度及色彩品質,請執行下列動作:
1. 用滑鼠右鍵按一下桌面,再按一下螢幕解析度。
2. 按一下
『
顯示器-1
』
圖示(代表主要顯示器,即電腦顯示器)。
3. 設定主要顯示器的解析度。
4. 按一下
『
顯示器-2
』
圖示(代表次要顯示器,即外接式顯示器)。
5. 設定次要顯示器的解析度。
6. 按一下進階設定,並在顯示器標籤上設定色彩品質。
7. 按一下確定來套用變更。
第 2 章. 使用您的電腦
37
37
37