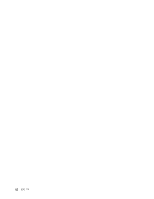Lenovo ThinkPad W530 (Traditional Chinese) User Guide - Page 53
使用整合式攝影機
 |
View all Lenovo ThinkPad W530 manuals
Add to My Manuals
Save this manual to your list of manuals |
Page 53 highlights
表格 3 插孔 具備 3.5 公釐 4 不支援 Windows 7 Realtek HD Audio Manager Realtek HD Audio Manager。 Fn+F6 Fn+F6 Fn+F6 1. 按 Fn+F6 2 Communications Utility 視窗。 3. 在 Communications Utility 1. 開啟 Communications Utility 視窗。 2 3 第 2 39

表格 3. 音訊功能清單
插孔
具備 3.5
3.5
3.5 公釐 4 極插頭的
耳機
傳統耳機
傳統麥克風
複合式音效插孔
支援耳機和麥克風功能
支援耳機功能
不支援
擴充基座工作站的耳機插孔
僅支援耳機功能
不支援麥克風功能
支援耳機功能
不支援
擴充基座工作站的麥克風
插孔
不支援
不支援
支援麥克風功能
如果要在 Windows 7 作業系統上配置麥克風以達到最佳錄音效果,請使用 Realtek HD Audio Manager 程式。
如果要啟動該程式,請按一下開始
➙
控制台
➙
硬體和音效
➙
Realtek
Realtek
Realtek HD
HD
HD Audio
Audio
Audio Manager
Manager
Manager。
使用整合式攝影機
如果您的電腦配有整合式攝影機,當您按下 Fn+F6 來開啟
『
通話設定
』
視窗時,系統就會啟動攝影
機,而且綠色的攝影機使用中指示燈也會自動開啟。在
『
通話設定
』
視窗中,您可以預覽視訊影像並且
拍攝目前影像的快照。
您也可以使用整合式攝影機搭配其他提供拍照、視訊擷取和視訊會議等功能的程式。若要使用整合式攝
影機搭配其他程式,請開啟其中一個程式,然後啟動拍照、視訊擷取或視訊會議功能。然後,攝影機將
自動啟動,而且綠色的攝影機使用中指示燈也會開啟。如需使用攝影機搭配程式的相關資訊,請參閱
程式的說明資訊系統。
如果您不想要讓攝影機在您按下 Fn+F6 或使用程式時自動啟動,請按下 Fn+F6 來開啟
『
通話設定
』
視窗,
然後按一下隱藏我的視訊影像按鈕以停用攝影機。
配置攝影機設定
您可以配置攝影機設定以符合自己的需求,例如調整視訊輸出的品質。
若要配置攝影機設定,請執行下列動作:
1. 按 Fn+F6。隨即開啟
『
通話設定
』
視窗。
2. 按一下管理設定按鈕。隨即開啟 Communications Utility 視窗。
3. 在 Communications Utility 視窗中,根據您的個別需求配置攝影機設定。
調整攝影機的視訊輸出品質
如果要調整攝影機的視訊輸出品質,請執行下列動作:
1. 開啟 Communications Utility 視窗。
2. 按一下進階攝影機設定。隨即開啟
『
內容
』
視窗。
3. 配置設定並選取影像品質值。下列是可用的值:
• 速度優先:這個選項提供較快的訊框率,最適合在白天用來進行即時視訊會議。但是,在晚上或較
暗的環境中,影像則非最佳品質。
• 平衡:這個選項提供速度和影像品質之間的平衡。在晚上或較暗的環境中取得的影像,比
『
速度優
先
』
好。
• 影像品質優先:這個選項提供全天候高品質視訊和最佳影像。即使在晚上或較暗的環境中,影像也非
常清晰,代價則是訊框率下降。視訊串流可能會變慢。
第 2 章. 使用您的電腦
39
39
39