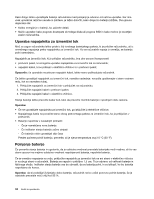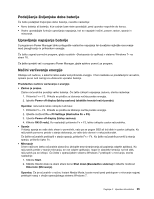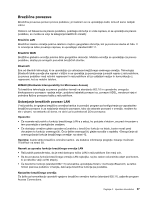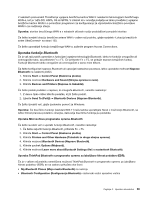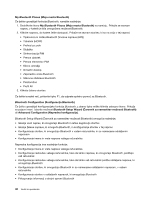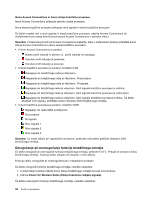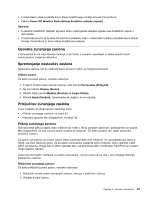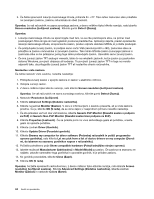Lenovo ThinkPad X1 (Slovenian) User Guide - Page 57
Uporaba funkcije, pritisnite Fn + F5.
 |
View all Lenovo ThinkPad X1 manuals
Add to My Manuals
Save this manual to your list of manuals |
Page 57 highlights
V nekaterih prenosnikih ThinkPad je vgrajena brezžična kartica WAN z nekaterimi tehnologijami brezžičnega WAN-a, kot je 1xEV-DO, HSPA, 3G ali GPRS. V internet ali v omrežje podjetja se lahko povežete z vgrajeno brezžično kartico WAN in s pomožnim programom za konfiguriranje za vzpostavitev brezžične povezave WAN in za nadziranje stanja. Opomba: storitev brezžičnega WAN-a v nekaterih državah nudijo pooblaščeni ponudniki storitev. Če želite izvedeti lokacijo brezžične antene WAN v vašem računalniku, glejte razdelek »Lokacija brezžičnih anten UltraConnect« na strani 150. Če želite uporabljati funkcijo brezžičnega WAN-a, zaženite program Access Connections. Uporaba funkcije Bluetooth Če je vaš računalnik opremljen s funkcijami vgrajene tehnologije Bluetooth, lahko te funkcije omogočite ali onemogočite tako, da pritisnete Fn + F5. Če pritisnete Fn + F5, se prikaže seznam brezžičnih funkcij. Funkcije Bluetooth lahko omogočite ali onemogočite s samo enim klikom. Če želite konfigurirati napravo Bluetooth ali upravljati nastavitve povezave, lahko uporabite možnost Naprave Bluetooth na nadzorni plošči. 1. Kliknite Start ➙ Control Panel (Nadzorna plošča). 2. Kliknite možnost Hardware and Sound (Strojna oprema in zvok). 3. Kliknite Devices and Printers (Naprave in tiskalniki). Če želite poslati podatke v napravo, ki omogoča Bluetooth, naredite naslednje: 1. Z desno tipko miške kliknite podatke, ki jih želite poslati. 2. Izberite Send To (Pošlji) ➙ Bluetooth Devices (Naprave Bluetooth). Če želite izvedeti več, glejte zaslonsko pomoč za Windows. Opomba: Če brezžično funkcijo (standard 802.11) računalnika uporabljate hkrati z možnostjo Bluetooth, se lahko hitrost prenosa podatkov zmanjša, delovanje brezžične funkcije pa poslabša. Uporaba Microsoftove programske opreme Bluetooth Če želite izvedeti več o uporabi funkcije Bluetooth, naredite naslednje: 1. Če želite vključiti funkcijo Bluetooth, pritisnite Fn + F5. 2. Kliknite Start ➙ Control Panel (Nadzorna plošča). 3. Kliknite Printers and Other Hardware (Tiskalniki in druga strojna oprema). 4. Kliknite možnost Bluetooth Devices (Naprave Bluetooth). 5. Kliknite zavihek Options (Možnosti). 6. Kliknite možnost Learn more about Bluetooth Settings (Več o nastavitvah Bluetooth). Uporaba ThinkPad Bluetooth s programsko opremo za izboljšano hitrost podatkov (EDR). Če je v vašem računalniku nameščena možnost ThinkPad Bluetooth s programsko opremo za izboljšano hitrost podatkov (EDR), se na zaslonu prikažeta dve ikoni: • My Bluetooth Places (Moja mesta Bluetooth) na namizju • Bluetooth Configuration (Konfiguracija Bluetooth) v sistemski vrstici opravilne vrstice Poglavje 2. Uporaba računalnika 39