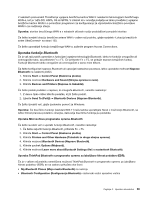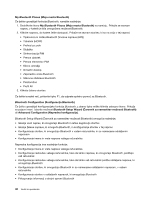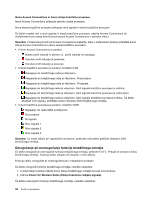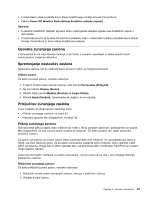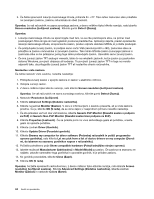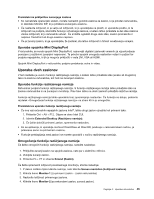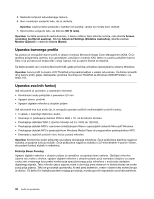Lenovo ThinkPad X1 (Slovenian) User Guide - Page 62
Generic Non-PnP Monitor Navadni zaslon brez podpore za PnP
 |
View all Lenovo ThinkPad X1 manuals
Add to My Manuals
Save this manual to your list of manuals |
Page 62 highlights
3. Če želite spremeniti lokacijo zaslonskega izhoda, pritisnite Fn + F7. Tako lahko zaslonsko sliko prikažete na zunanjem zaslonu, zaslonu računalnika ali obeh zaslonih. Opomba: če vaš računalnik ne zazna zunanjega zaslona, z desno miškino tipko kliknite namizje, nato izberite Screen resolution (Ločljivost zaslona). Kliknite gumb Detect (Zaznaj). Opombe: • Lokacije zaslonskega izhoda ne spreminjajte med tem, ko se riše premikajoča slika, na primer med predvajanjem filma ali igre ali med ogledom poslovne predstavitve. Aplikacijo zaprite, preden spremenite lokacijo zaslonskega izhoda, ali spremenite zaslon, preden odprete datoteko MPEG, ki jo želite predvajati. • Če priključujete zunanji zaslon, ki podpira samo način VGA (resolucija 640 x 480), zaslonske slike ne prikažite na zaslonu računalnika in zunanjem zaslonu. Tako lahko šifrirate zaslon zunanjega zaslona in zaslonska slika ne bo prikazana; poleg tega lahko poškodujete zaslon. Uporabite samo zunanji zaslon. • Če ima zunanji zaslon TFT analogni vmesnik, lahko to na nekaterih zaslonih, kot je zaslon za zaustavitev sistema Windows, povzroči utripanje ali kodranje. To povzroči zunanji zaslon TFT in tega ne morete odpraviti tako, da prilagodite zunanji zaslon TFT ali nastavitve stranic računalnika. Nastavitev vrste zaslona Če želite nastaviti vrsto zaslona, naredite naslednje: 1. Priklopite zunanji zaslon v spojnik zaslona in zaslon v električno vtičnico. 2. Vklopite zunanji zaslon. 3. Z desno miškino tipko kliknite namizje, nato kliknite Screen resolution (Ločljivost zaslona). Opomba: če vaš računalnik ne zazna zunanjega zaslona, kliknite gumb Detect (Zaznaj). 4. Nastavite Resolution (Ločljivost). 5. Kliknite Advanced Settings (Dodatne nastavitve). 6. Kliknite na jeziček Monitor (Zaslon). V oknu z informacijami o zaslonu preverite, ali je vrsta zaslona pravilna. Če je, kliknite OK (V redu), da se okno zapre; v nasprotnem primeru naredite naslednje. 7. Če sta prikazani več kot dve vrsti zaslona, izberite Generic PnP Monitor (Navadni zaslon s podporo za PnP) ali Generic Non-PnP Monitor (Navadni zaslon brez podpore za PnP). 8. Kliknite Properties (Lastnosti). Če se prikaže poziv za vnos skrbniškega gesla ali potrditev, vnesite geslo ali opravite potrditev. 9. Kliknite zavihek Driver (Gonilnik). 10. Kliknite Update Driver (Posodobi gonilnik). 11. Kliknite Browse my computer for driver software (Prebrskaj računalnik in poišči programsko opremo gonilnika), nato kliknite Let me pick from a list of device drivers on my computer (Dovoli mi, da izberem na seznamu gonilnikov naprav v računalniku). 12. Počistite potrditveno polje Show compatible hardware (Pokaži združljivo strojno opremo). 13. Izberite možnosti Manufacturer (Izdelovalec) in Model (Model) za zaslon. Če zaslona na seznamu ne najdete, ustavite namestitev tega gonilnika in uporabite gonilnik, ki je priložen zaslonu. 14. Ko gonilnik posodobite, kliknite Close (Zapri). 15. Kliknite OK (V redu). Opomba: če želite spremeniti nastavitve barv, z desno miškino tipko kliknite namizje, nato kliknite Screen resolution (Ločljivost zaslona). Kliknite Advanced Settings (Dodatne nastavitve), izberite zavihek Monitor (Zaslon) in nastavite Colors (Barve). 44 Vodič za uporabnika