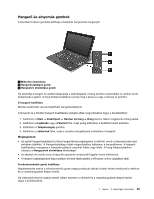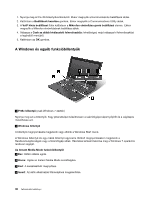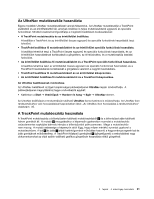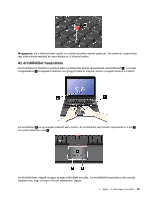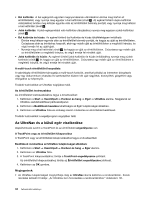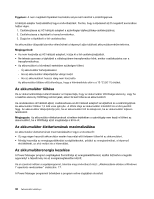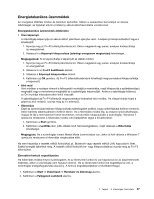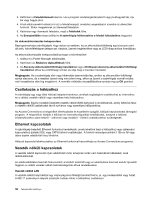Lenovo ThinkPad X1 (Hungarian) User Guide - Page 52
Az UltraNav és a külső egér viselkedése, UltraNav eszközbeállításai párbeszédpanel.
 |
View all Lenovo ThinkPad X1 manuals
Add to My Manuals
Save this manual to your list of manuals |
Page 52 highlights
• Bal kattintás: A bal egérgomb egyszeri megnyomásának utánzásához érintse meg bárhol az érintőfelületet, vagy nyomja meg egyszer a bal kattintási zónát 3 . Az egérrel történő dupla kattintás utánzásához érintse meg kétszer egymás után az érintőfelület bármely pontját, vagy nyomja meg kétszer a bal kattintási zónát 3 . • Jobb kattintás: A jobb egérgombbal való kattintás utánzásához nyomja meg egyszer a jobb kattintási zónát 2 . • Bal kattintás és húzás: Az egérrel történő bal kattintás és húzás többféleképpen imitálható: - Érintse meg kétszer egymás után az érintőfelület bármely pontját, és hagyja az ujját az érintőfelületen. Csúsztassa akár az érintéshez használt, akár egy másik ujját az érintőfelületen a megfelelő irányba, és végül emelje fel az ujját/ujjait. - Nyomja meg a bal kattintási zónát 3 , és hagyja az ujját az érintőfelületen. Csúsztassa egy másik ujját az érintőfelületen a megfelelő irányba, és végül emelje fel mindkét ujját. • Jobb kattintás és húzás: Az egérrel történő jobb kattintás és húzás imitálásához nyomja meg a jobb kattintási zónát 2 , és hagyja az ujját az érintőfelületen. Csúsztassa egy másik ujját az érintőfelületen a megfelelő irányba, és végül emelje fel mindkét ujját. A multi-touch érintőfelület használata A számítógép érintőfelülete támogatja a multi-touch funkciót, amellyel például az interneten böngészés vagy egy dokumentum olvasása és szerkesztése közben két ujjal nagyíthat, kicsinyíthet, görgethet vagy elforgathat az képernyőn. További tudnivalókat az UltraNav súgójában talál. Az érintőfelület testreszabása Az érintőfelület testreszabásához tegye a következőket: 1. Kattintson a Start ➙ Vezérlőpult ➙ Hardver és hang ➙ Egér ➙ UltraNav elemre. Megjelenik az UltraNav eszközbeállításai párbeszédpanel. 2. Kattintson a Beállítások kezelése lehetőségre az Egér tulajdonságai ablakban. 3. Kattintson az UltraNav fülre és szükség szerint módosítsa az érintőfelület beállításait. További tudnivalókat a segédprogram súgójában talál. Az UltraNav és a külső egér viselkedése Alapértelmezés szerint a TrackPoint és az érintőfelület engedélyezve van. A TrackPoint vagy az érintőfelület kikapcsolása A TrackPoint vagy az érintőfelület kikapcsolásához tegye a következőket: Beállítások módosítása az UltraNav tulajdonságai ablakban: 1. Kattintson a Start ➙ Vezérlőpult ➙ Hardver és hang ➙ Egér elemre. 2. Kattintson az UltraNav fülre. 3. A TrackPoint kikapcsolásához törölje a TrackPoint engedélyezése jelölését. Az érintőfelület kikapcsolásához törölje az Érintőfelület engedélyezése jelölését. 4. Kattintson az OK gombra. Megjegyzések: • Az UltraNav tulajdonságait megnyithatja még az UltraNav ikonra kattintva a rendszertálcán. Ennek részletes leírását itt találja: „Az UltraNav ikon hozzáadása a rendszertálcához" oldalszám: 35.. 34 Felhasználói kézikönyv