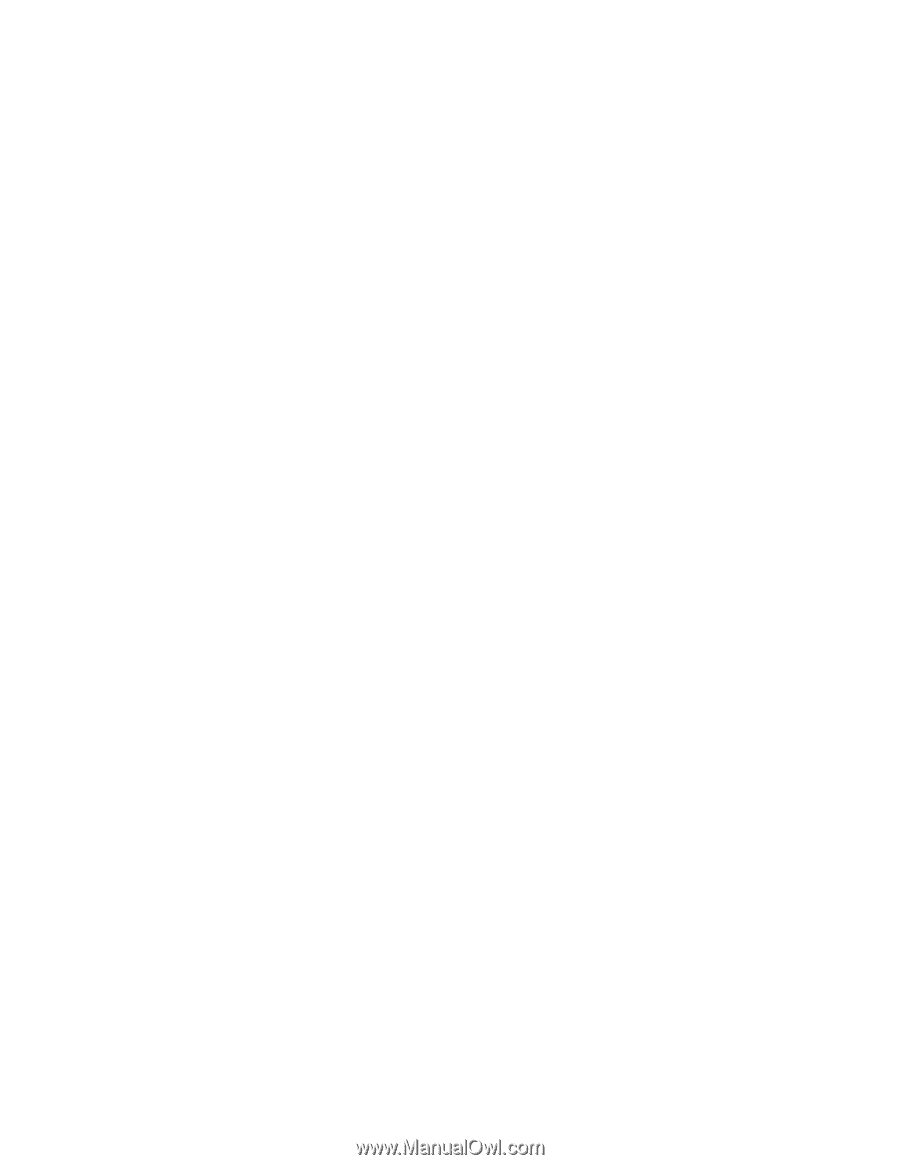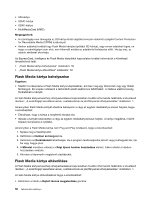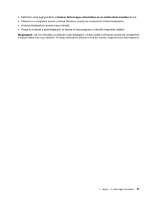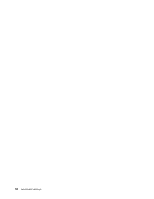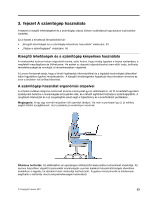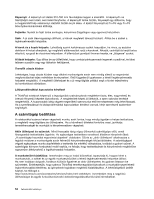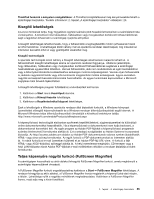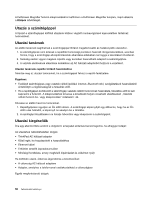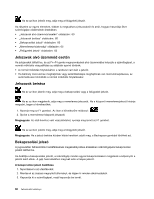Lenovo ThinkPad X1 (Hungarian) User Guide - Page 73
Kisegítő lehetőségek, Teljes képernyőre nagyító funkció (FullScreen Magnifier)
 |
View all Lenovo ThinkPad X1 manuals
Add to My Manuals
Save this manual to your list of manuals |
Page 73 highlights
ThinkPad funkciók a kényelem szolgálatában: A ThinkPad szolgáltatásaival még kényelmesebbé tehető a számítógép használata. További információ: 2. fejezet „A számítógép használata" oldalszám: 23. Kisegítő lehetőségek A Lenovo fontosnak tartja, hogy fogyatékos ügyfelei számára jobb hozzáférést biztosítson a számítástechnika vívmányaihoz. A következő rész látásukban, hallásukban vagy mozgásukban korlátozott felhasználóinknak segít a legjobban kihasználni a számítógép nyújtotta előnyöket. A kisegítő lehetőségek lehetővé teszik, hogy a felhasználók a legmegfelelőbb módon juthassanak hozzá az információkhoz. A lehetőségek közül néhány már az operációs rendszer részét képezi, míg másokat az interneten keresztül érhet el vagy gyártójuktól vásárolhat meg. Kisegítő technológiák A speciális technológiák közül néhány a Kisegítő lehetőségek alkalmazáson keresztül érhető el. A felhasználható kisegítő lehetőségek száma az operációs rendszer függvénye. Általános jellemzőjük, hogy látásukban, hallásukban vagy mozgásukban korlátozott felhasználóknak segítenek a számítógép használatának egyszerűbbé tételében. Vannak felhasználók, akik nem rendelkeznek az egér használatához vagy a billentyűkombinációk kiválasztásához szükséges motoros képességekkel. Vannak olyan felhasználók is, akiknek nagyméretű betűk vagy erős kontrasztú megjelenítési módok szükségesek. Egyes esetekben nagyítók és beépített beszédszinkronizálók használhatók. Az egyes funkciókkal kapcsolatban a Microsoft súgójában talál bővebb tájékoztatást. A Kisegítő lehetőségek program futtatásához a következőket kell tennie: 1. Kattintson a Start menü Vezérlőpult elemére. 2. Kattintson a Könnyű kezelés lehetőségre. 3. Kattintson a Kezeléstechnikai központ lehetőségre. Ezek a lehetőségek a Windows operációs rendszer által biztosított funkciók, a Windows-környezet üzemeltetést elősegítő képernyőolvasók és a Windows rendszer billentyűzetkezelését segítő elemek. A Microsoft Windows teljes billentyűzethasználati útmutatóját a következő webhelyen találja: http://www.microsoft.com/enable/Products/altkeyboard.aspx A képernyőolvasó technológiák elsősorban szoftverek kezelőfelületeivel, súgórendszerekkel és különböző online dokumentumokkal használhatók. Ha a képernyőolvasó a dokumentumot nem tudja beolvasni, a dokumentumot konvertálni kell. Az egyik program az Adobe PDF-fájlokat a képernyőolvasó programok számára értelmezhető formátumba alakítja át. Ezt a webalapú szolgáltatást az Adobe Systems Incorporated biztosítja. Az http://access.adobe.com oldalon az Adobe PDF-dokumentumok számos nyelven átalakíthatók HTML- vagy sima szöveg formátumba. Az egyik funkció a PDF-dokumentumokat az interneten alakítja át. A másik funkcióval e-mail üzenetben küldhető el az Adobe PDF-fájl URL-címe. A funkció a fájlt HTML- vagy ASCII-kódolású szöveggé alakítja át. A helyi merevlemez-meghajtón, CD-lemezen vagy a helyi LAN-hálózaton tárolt Adobe PDF-fájlokat e-mail mellékletben elküldve a rendszer átalakítja a kívánt formátumba. Teljes képernyőre nagyító funkció (FullScreen Magnifier) A számítógépen használható az aktív ablakot felnagyító FullScreen Magnifier funkció, amely megkönnyíti a számítógép képernyőjének olvasását. A FullScreen Magnifier funkció engedélyezéséhez kattintson a Start ➙ FullScreen Magnifier lehetőségre. A rendszer felnagyítja az aktív ablakot, a FullScreen Magnifier ikonja megjelenik a képernyő jobb alsó részén, a tálcán. Lehetősége nyílik a nagyítás mértékének meghatározására. Kattintson a FullScreen Magnifier ikonra, majd adja meg a kívánt beállítást. 3. fejezet . A számítógép használata 55