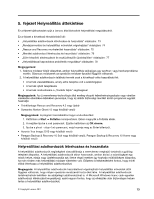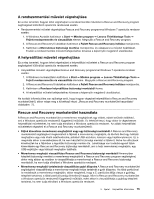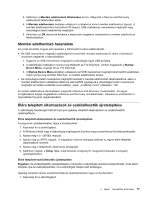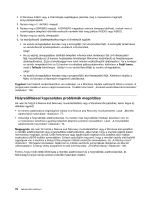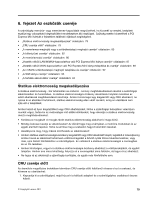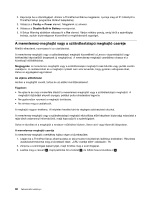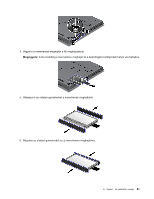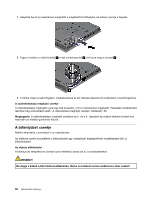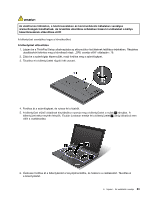Lenovo ThinkPad X1 (Hungarian) User Guide - Page 96
Helyreállítással kapcsolatos problémák megoldása, C:\SWTOOLS
 |
View all Lenovo ThinkPad X1 manuals
Add to My Manuals
Save this manual to your list of manuals |
Page 96 highlights
2. A Windows Intéző vagy a Számítógép segítségével jelenítse meg a merevlemez-meghajtó könyvtárszerkezetét. 3. Nyissa meg a C:\SWTOOLS mappát. 4. Nyissa meg a DRIVERS mappát. A DRIVERS mappában számos almappa található, melyek neve a számítógépre telepített különféle eszközök nevének felel meg (például AUDIO vagy VIDEO). 5. Nyissa meg az eszköz almappáját. 6. Az eszközillesztő újratelepítéséhez tegye a következők egyikét: • Az eszköz almappájában keresse meg a szövegfájlt (.txt kiterjesztésű fájlt). A szövegfájl tartalmazza az eszközillesztő újratelepítésére vonatkozó információkat. VAGY • Ha az eszköz álmappájában található telepítési információkat tartalmazó fájl (.inf kiterjesztésű fájl), használhatja az Új hardver hozzáadása lehetőséget (Windows Vezérlőpult) az illesztőprogram újratelepítéséhez. Ezzel a lehetőséggel nem lehet minden eszközillesztőt újratelepíteni. Ha a rendszer az eszköz megadását kéri az Új hardver hozzáadása párbeszédpanelen, kattintson a Saját lemez, majd a Tallózás lehetőségre. Jelölje ki a az eszközillesztőfájlt az eszköz almappájában. VAGY • Az eszköz almappájában keresse meg a programfájlt (.exe kiterjesztésű fájl). Kattintson duplán a fájlra, és kövesse a képernyőn megjelenő utasításokat. Figyelem: Ha frissített eszközillesztőkre van szüksége, ne a Windows Update webhelyről töltse le azokat. A programokat inkább a Lenovo cégtől szerezze be. További információ: „Frissített eszközillesztők biztosítása" oldalszám: 126. Helyreállítással kapcsolatos problémák megoldása Ha nem fér hozzá a Rescue and Recovery munkaterülethez vagy a Windows környezethez, akkor tegye az alábbiak egyikét: • A mentési adathordozó segítségével indítsa el a Rescue and Recovery munkaterületet. Lásd: „Mentési adathordozó használata" oldalszám: 77. • Használja a helyreállítási adathordozókat, ha minden más helyreállítási módszer sikertelen volt, és a merevlemez tartalmát a gyárilag telepített állapotra szeretné visszaállítani. Lásd: „A helyreállítási adathordozók használata" oldalszám: 74. Megjegyzés: Ha nem fér hozzá a Rescue and Recovery munkaterülethez vagy a Windows környezethez a mentési adathordozóról vagy a helyreállítási adathordozóról, akkor lehet, hogy a mentési eszköz (belső merevlemez meghajtó, lemez, USB merevlemez vagy egyéb külső eszköz) nincs beállítva első indítási eszközként a BIOS indítási sorrendjében. Először győződjön meg arról, hogy a mentési eszköz első betöltő egységnek van-e kijelölve a Setup Utility program indítási eszközök sorrendjében. Az „A Startup menü" oldalszám: 109 fejezet részletesen tájékoztat az indítási eszközök sorrendjének ideiglenes és állandó változtatásáról. A Setup Utility programról itt talál információkat: „ThinkPad Setup" oldalszám: 106. Fontos, hogy minél előbb létrehozza a mentési adathordozót és a helyreállítási adathordozókat, és biztonságos helyen tárolja azokat a későbbi használat céljából. 78 Felhasználói kézikönyv