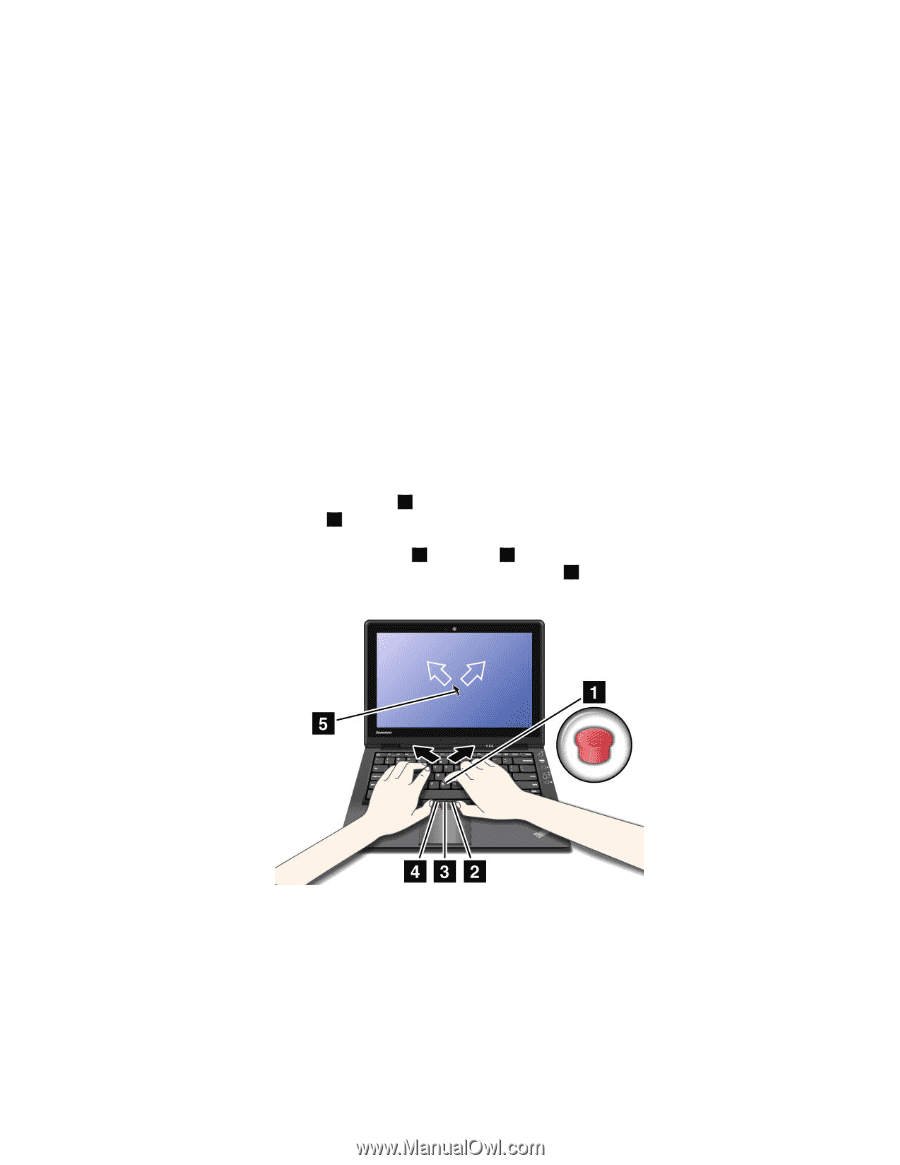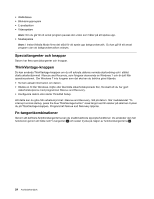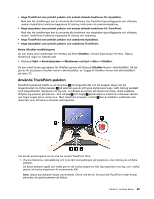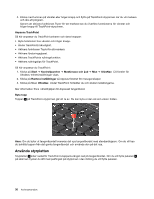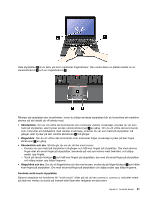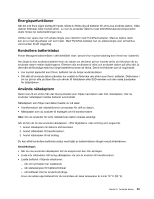Lenovo ThinkPad X1 (Swedish) User Guide - Page 45
Använda TrackPoint-pekdon, och höger knapp på en vanlig mus. Med TrackPoint-knappen i mitten
 |
View all Lenovo ThinkPad X1 manuals
Add to My Manuals
Save this manual to your list of manuals |
Page 45 highlights
• Ange TrackPoint som primärt pekdon och endast utökade funktioner för styrplattan. Med den här inställningen kan du använda alla funktioner hos TrackPoint (grundläggande och utökade), medan styrplattans funktioner begränsas till rullning, klickzoner och precisionspekning. • Ange styrplattan som primärt pekdon och endast utökade funktioner för TrackPoint. Med den här inställningen kan du använda alla funktioner hos styrplattan (grundläggande och utökade), medan TrackPoints funktioner begränsas till rullning och förstoring. • Ange TrackPoint som primärt pekdon och avaktivera styrplattan. • Ange styrplattan som primärt pekdon och avaktivera TrackPoint. Ändra UltraNav-inställningarna Du kan ändra dina inställningar för UltraNav på fliken UltraNav i fönstret Egenskaper för Mus. Öppna fönstret på något av följande sätt: • Klicka på Start ➙ Kontrollpanelen ➙ Maskinvara och ljud ➙ Mus ➙ UltraNav. Du kan enkelt ändra egenskaper för UltraNav genom att klicka på UltraNav-ikonen i aktivitetsfältet. Så här gör du för att placera UltraNav-ikonen i aktivitetsfältet, se "Lägga till UltraNav-ikonen från aktivitetsfältet" på sidan 32. Använda TrackPoint-pekdon TrackPoint-pekdonet består av en styrpinne 1 på tangentbordet och tre knappar längs ned på tangentbordet. Du flyttar pekaren 5 på skärmen genom att trycka styrpinnens topp i valfri riktning parallellt med tangentbordet. Styrpinnen rör sig inte. Ju hårdare du trycker på styrpinnens topp, desto snabbare förflyttar sig pekaren på skärmen. Den vänstra 4 och högra 2 klickknappens funktioner motsvarar vänster och höger knapp på en vanlig mus. Med TrackPoint-knappen i mitten 3 kan du bläddra i webbsidor eller dokument utan att behöva använda rullningslisten. Läs de här anvisningarna om du inte har använt TrackPoint förut. 1. Placera händerna i skrivställning och tryck lätt med pekfingret på styrpinnen i den riktning du vill flytta pekaren. Du flyttar pekaren uppåt och nedåt genom att trycka styrpinnen från dig respektive mot dig, och i sidled genom att trycka styrpinnen åt motsvarande håll. Anm: Ibland kan pekaren flyttas okontrollerat. Det är inte ett fel. Använd inte TrackPoint under ett par sekunder så upphör pekaren att flyttas. Kapitel 2. Använda datorn 29