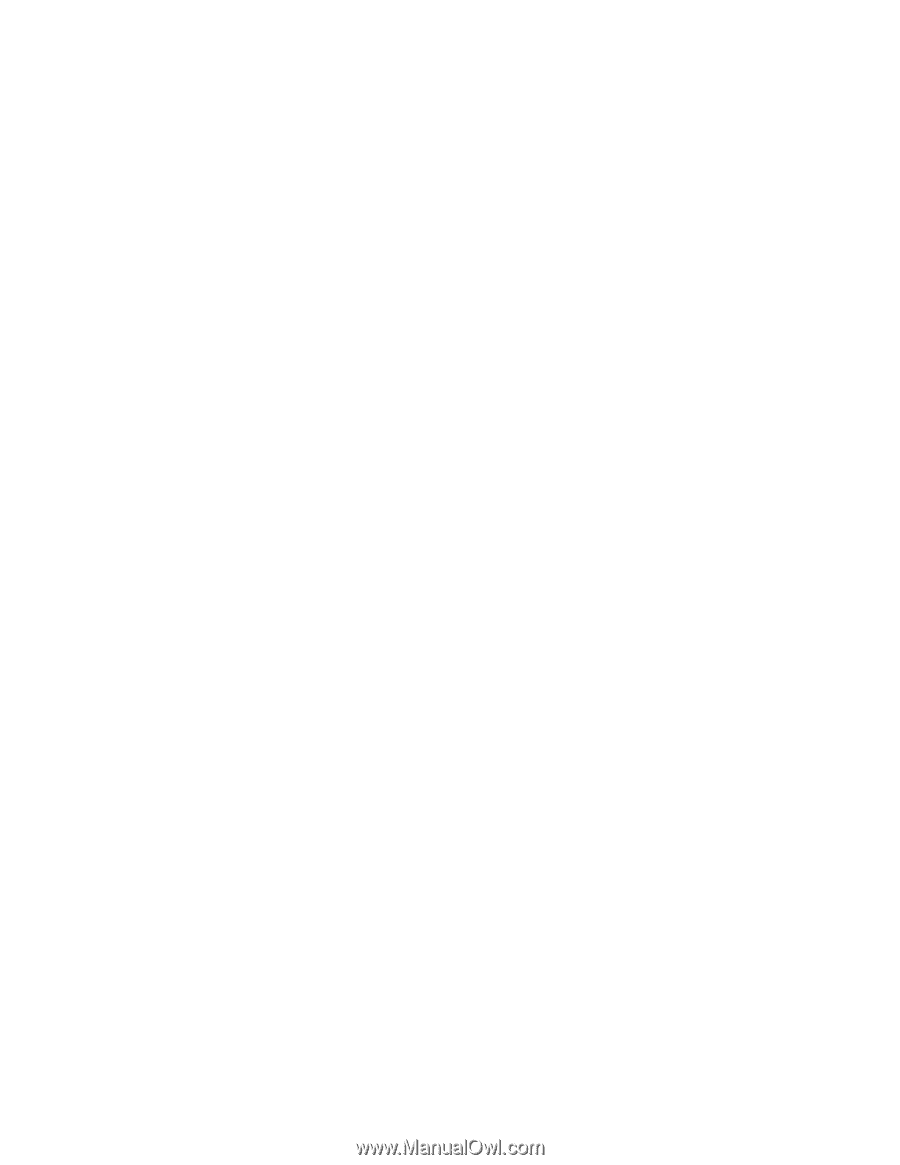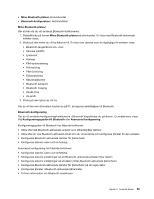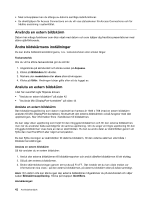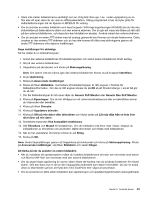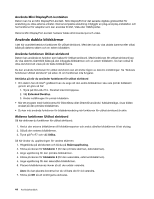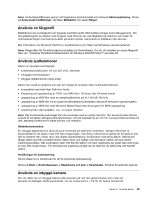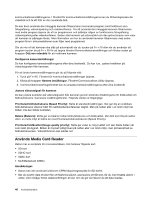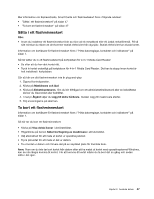Lenovo ThinkPad X1 (Swedish) User Guide - Page 60
Använda dubbla bildskärmar, Använda Mini DisplayPort-kontakten
 |
View all Lenovo ThinkPad X1 manuals
Add to My Manuals
Save this manual to your list of manuals |
Page 60 highlights
Använda Mini DisplayPort-kontakten Datorn kan ha en Mini DisplayPort-kontakt. Mini DisplayPort är det senaste digitala gränssnittet för anslutning av olika externa enheter. Denna kompakta anslutning möjliggör en plug-and-play-installation och har funktioner för adaptrar som kan anslutas till DVI, VGA-eller HDMI-portar. Datorns Mini DisplayPort-kontakt hanterar både strömmande ljud och video. Använda dubbla bildskärmar I det här avsnittet beskrivs funktionen för utökat skrivbord. Med den kan du visa utdata (samma eller olika) både på datorns skärm och en extern bildskärm. Använda funktionen Utökat skrivbord Datorn kan använda en funktion som kallas för Utökat skrivbord. Med funktionen för utökat skrivbord kan du visa datorns skärmbild både på den inbyggda bildskärmen och en extern bildskärm. Du kan också få olika skrivbord att visas på de båda bildskärmarna. Du kan använda funktionen för utökat skrivbord utan att ändra någon av datorns inställningar. Se "Aktivera funktionen Utökat skrivbord" på sidan 44 om funktionen inte fungerar. Att tänka på när du använder funktionen för utökat skrivbord • Om datorn har ett Intel®-grafikkort kan du ange att den andra bildskärmen ska vara primär bildskärm genom att göra så här: 1. Tryck på Ctrl+Alt+F12. Fönstret Intel CUI öppnas. 2. Välj Extended Desktop. 3. Ändra inställningen för primär bildskärm. • När ett program med funktionerna för DirectDraw eller Direct3D används i fullskärmsläge, visas bilden endast på den primära bildskärmen. • Du kan inte använda funktionen för bildskärmsväxling när funktionen för utökat skrivbord är aktiv. Aktivera funktionen Utökat skrivbord Så här aktiverar du funktionen för utökat skrivbord: 1. Anslut den externa bildskärmen till bildskärmsporten och anslut därefter bildskärmen till ett eluttag. 2. Slå på den externa bildskärmen. 3. Tryck på Fn+F7 och välj Utöka. Så här ändrar du upplösningen för vardera skärmen: 1. Högerklicka på skrivbordet och klicka på Skärmupplösning. 2. Klicka på ikonen för bildskärm 1 (för den primära skärmen, datorskärmen). 3. Ange upplösning för den primära bildskärmen. 4. Klicka på ikonen för bildskärm 2 (för den sekundära, externa bildskärmen). 5. Ange upplösning för den sekundära bildskärmen. 6. Placera bildskärmarnas ikoner så att de nuddar varandra. Anm: Du kan placera ikonerna hur du vill bara de rör vid varandra. 7. Klicka på OK så att ändringarna aktiveras. 44 Användarhandbok