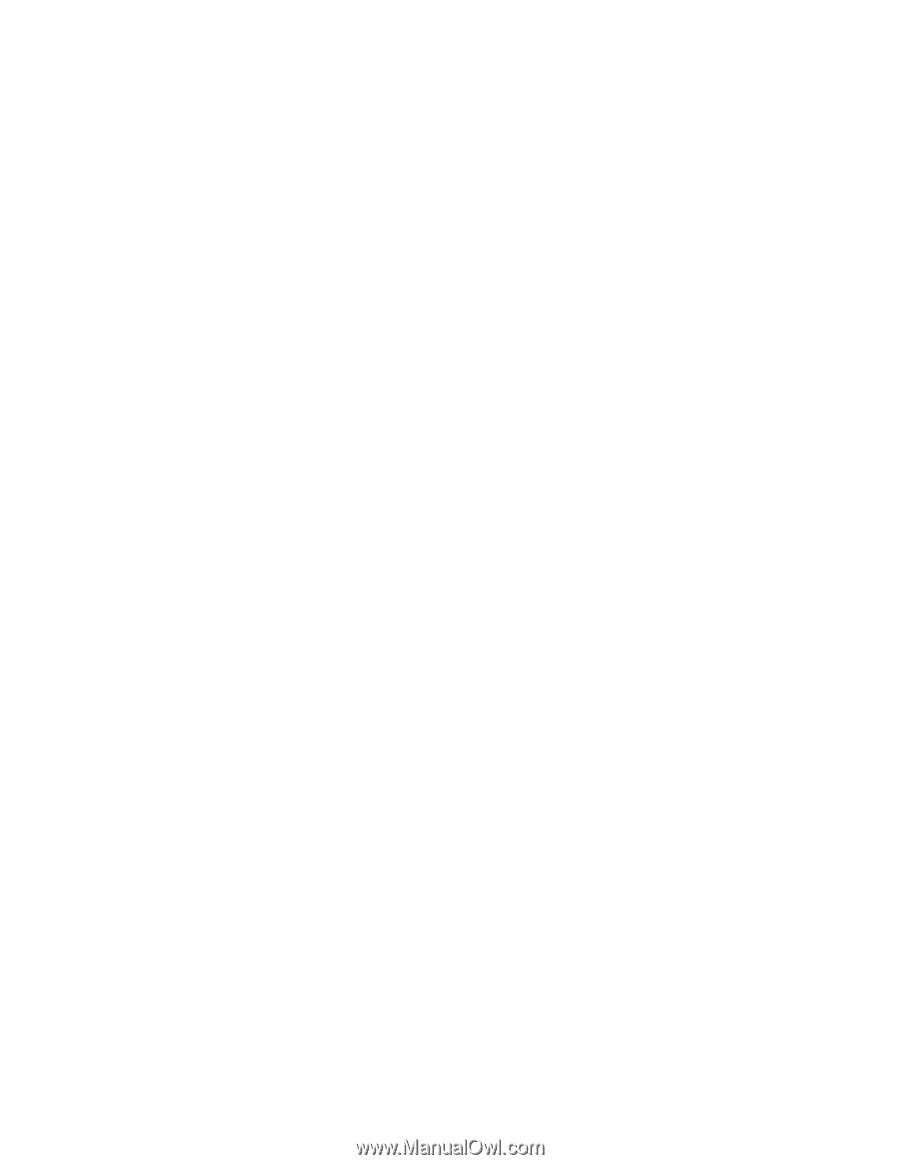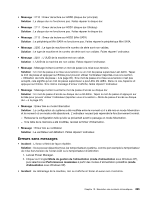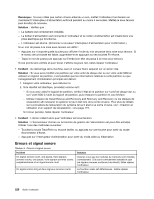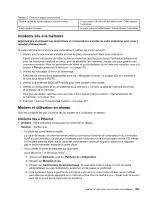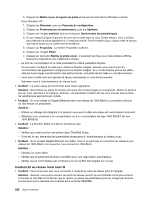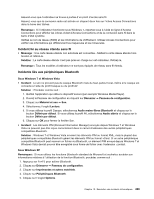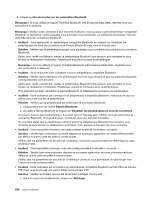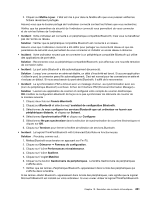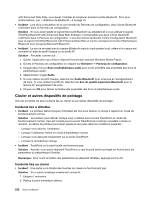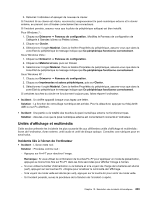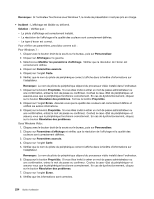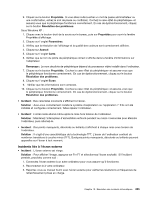Lenovo ThinkPad X220i (French) User Guide - Page 250
with Enhanced Data Rate, reportez-vous, hors tension, puis
 |
View all Lenovo ThinkPad X220i manuals
Add to My Manuals
Save this manual to your list of manuals |
Page 250 highlights
6. Cliquez sur En savoir plus sur les paramètres Bluetooth Remarque : Si vous utilisez le logiciel ThinkPad Bluetooth with Enhanced Data Rate, reportez-vous aux instructions ci-dessous. Remarque : Vérifiez votre connexion à tout moment et assurez-vous qu'aucun autre périphérique compatible Bluetooth ne recherche l'unité à laquelle vous souhaitez vous connecter. La recherche simultanée n'est pas autorisée dans les connexions Bluetooth. • Incident : Vous recherchez un périphérique compatible Bluetooth en cliquant sur Visualiser les périphériques en zone de couverture sous Favoris Bluetooth mais vous ne trouvez rien. Solution : Vérifiez que le périphérique auquel vous souhaitez vous connecter est activé pour la connexion Bluetooth. Après avoir vérifié cet élément, mettez le périphérique Bluetooth hors tension, puis remettez-le sous tension et redémarrez l'ordinateur. Recherchez ensuite à nouveau le périphérique. Remarque : Si vous utilisez le logiciel ThinkPad Bluetooth with Enhanced Data Rate, reportez-vous aux instructions ci-dessous. • Incident : Vous ne pouvez vous connecter à aucun périphérique compatible Bluetooth. Solution : Vérifiez que l'ordinateur et le périphérique sont mis sous tension et que les antennes Bluetooth correspondantes sont activées. Après avoir vérifié cet élément, mettez le périphérique Bluetooth hors tension, puis remettez-le sous tension et redémarrez l'ordinateur. Rétablissez ensuite la connexion avec le périphérique. Si le problème persiste, réinstallez le logiciel Bluetooth et rétablissez la connexion au périphérique. • Incident : Votre ordinateur est connecté à un périphérique compatible Bluetooth, mais vous ne pouvez utiliser aucun service de ce périphérique. Solution : Vérifiez que le périphérique est activé pour la connexion Bluetooth. 1. Cliquez deux fois sur l'icône Favoris Bluetooth. 2. Accédez à Tâches Bluetooth et cliquez sur Visualiser les périphériques en zone de couverture. Si vous ne trouvez pas le périphérique, il se peut qu'il ne réponde plus. Vérifiez qu'il est activé pour la connexion Bluetooth. Si vous le trouvez, connectez-vous aux services souhaités. Si vous êtes sûr(e) que le périphérique répond, mettez le périphérique Bluetooth hors tension, puis remettez-le sous tension ou redémarrez l'ordinateur. Puis, essayez à nouveau de vous connecter. • Incident : Il est impossible d'extraire une carte professionnelle de l'ordinateur connecté. Solution : Vérifiez que l'ordinateur connecté dispose de sa propre application de carte professionnelle par défaut et que la carte est prête à communiquer. Vérifiez que les paramètres de sécurité de l'ordinateur connecté vous permettent de télécharger la carte professionnelle. • Incident : Il est impossible d'envoyer une carte professionnelle à l'ordinateur connecté. Solution : Vérifiez que votre ordinateur dispose de sa propre application de carte professionnelle par défaut et que la carte est prête à communiquer. Vérifiez que les paramètres de sécurité de l'ordinateur connecté vous permettent de télécharger vers l'amont la carte professionnelle. • Incident : Votre ordinateur est connecté à un périphérique compatible Bluetooth qui fait office de serveur FTP mais vous ne pouvez voir aucun fichier sur le serveur FTP. Solution : Vérifiez les fichiers qui ont été récemment partagés comme suit : 1. Dans le menu Favoris Bluetooth, cliquez sur Affichage. 230 Guide d'utilisation