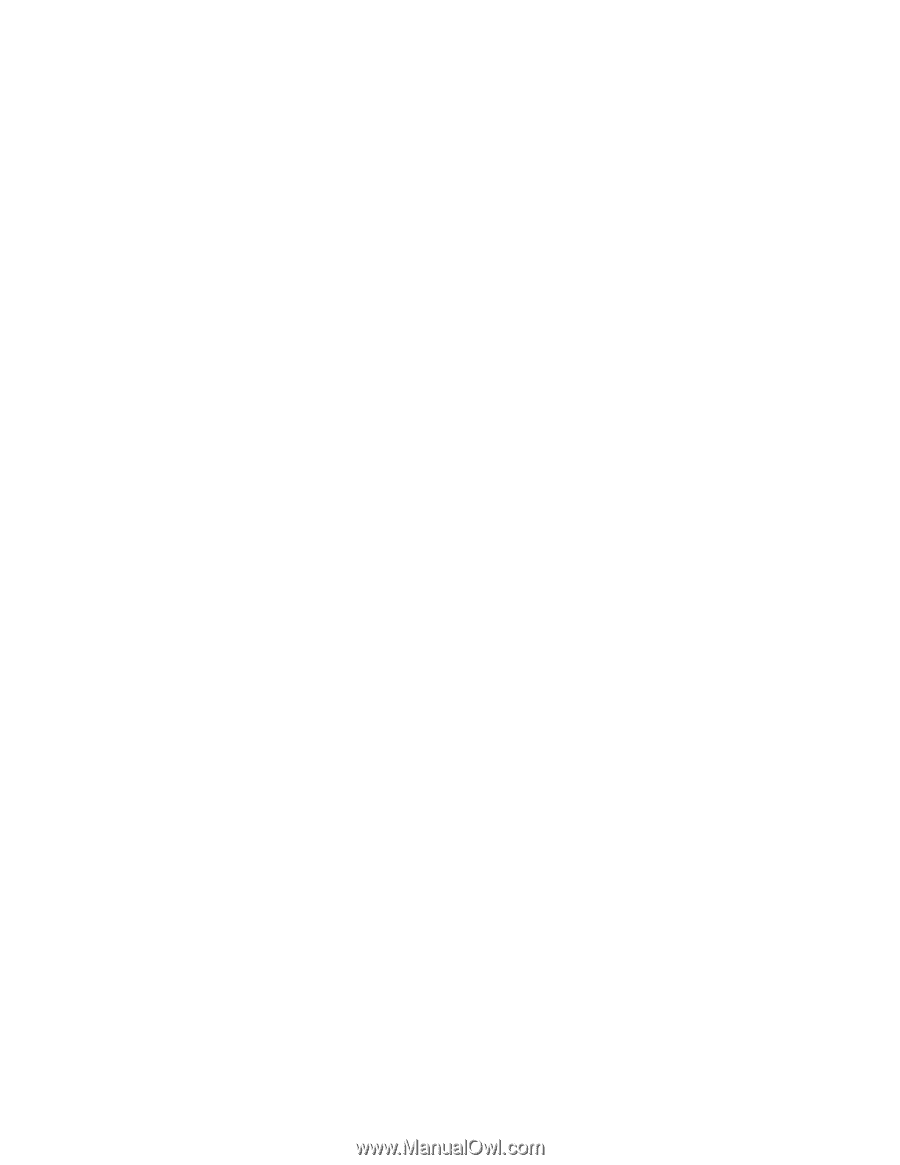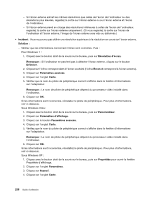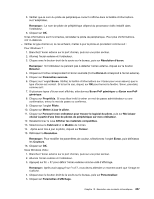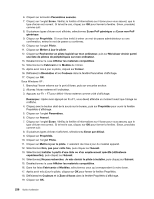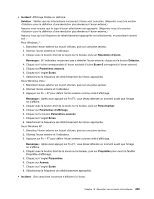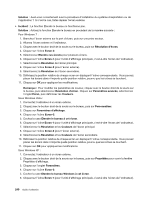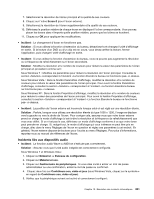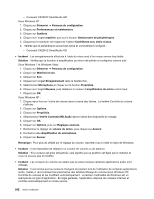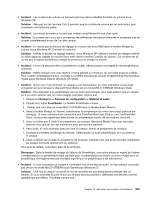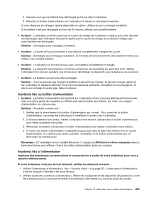Lenovo ThinkPad X220i (French) User Guide - Page 261
Incidents liés aux dispositifs audio
 |
View all Lenovo ThinkPad X220i manuals
Add to My Manuals
Save this manual to your list of manuals |
Page 261 highlights
7. Sélectionnez la résolution de l'écran principal et la qualité de ses couleurs. 8. Cliquez sur l'icône Ecran-2 (pour l'écran externe). 9. Sélectionnez la résolution de l'écran supplémentaire et la qualité de ses couleurs. 10. Définissez la position relative de chaque écran en déplaçant l'icône correspondante. Vous pouvez placer les écrans dans n'importe quelle position relative, pourvu que les icônes se touchent. 11. Cliquez sur OK pour appliquer les modifications. • Incident : Le changement d'écran ne fonctionne pas. Solution : Si vous utilisez la fonction d'extension du bureau, désactivez-la et changez l'unité d'affichage en sortie. Si la lecture d'un DVD ou d'un clip est en cours, vous devez arrêter la lecture, fermer l'application, puis changer l'unité d'affichage en sortie. • Incident : Si vous utilisez la fonction d'extension du bureau, vous ne pouvez pas augmenter la résolution ou la fréquence de rafraîchissement sur l'écran secondaire. Solution : Modifiez la résolution et le nombre de couleurs pour réduire la valeur des paramètres de l'écran principal en procédant comme suit : Sous Windows 7 : Modifiez les paramètres pour réduire la résolution de l'écran principal. Consultez la section «Solution» correspondant à l'incident «La fonction Etendre le bureau ne fonctionne pas» ci-dessus. Sous Windows Vista : Dans la fenêtre Paramètres d'affichage, modifiez la résolution et le nombre de couleurs pour réduire la valeur des paramètres de l'écran principal. Pour ouvrir la fenêtre Paramètres d'affichage, consultez la section «Solution» correspondant à l'incident «La fonction Etendre le bureau ne fonctionne pas» ci-dessus. Sous Windows XP : Dans la fenêtre Propriétés d'affichage, modifiez la résolution et le nombre de couleurs pour réduire la valeur des paramètres de l'écran principal. Pour ouvrir la fenêtre Propriétés d'affichage, consultez la section «Solution» correspondant à l'incident «La fonction Etendre le bureau ne fonctionne pas» ci-dessus. • Incident : La position de l'écran externe est incorrecte lorsque celui-ci est réglé sur une résolution élevée. Solution : Parfois, lorsque vous utilisez une résolution élevée du type 1600 x 1200, l'image se déplace vers la gauche ou vers la droite de l'écran. Pour corriger cela, assurez-vous que votre écran externe prend en charge le mode d'affichage (c'est-à-dire la résolution et la fréquence de rafraîchissement) que vous avez défini. Si ce n'est pas le cas, définissez un mode d'affichage conforme à ce que votre écran peut prendre en charge. Si, malgré tout, le mode d'affichage qui vous intéresse ne peut être pris en charge, allez dans le menu Réglages de l'écran en question et réglez ses paramètres à cet endroit. En général, l'écran externe dispose de boutons pour l'accès au menu Réglages. Pour plus d'informations, reportez-vous au manuel de références de l'écran. Incidents liés aux dispositifs audio • Incident : La fonction audio Wave ou MIDI ne s'exécute pas correctement. Solution : Assurez-vous que l'unité audio intégrée est correctement configurée. Sous Windows 7 et Windows Vista : 1. Cliquez sur Démarrer ➙ Panneau de configuration. 2. Cliquez sur Matériel et son. 3. Cliquez sur Gestionnaire de périphériques. Si vous êtes invité à entrer un mot de passe administrateur ou une confirmation, entrez le mot de passe ou confirmez. 4. Cliquez deux fois sur Contrôleurs son, vidéo et jeux (sous Windows Vista, cliquez sur le symbole + en regard de Contrôleurs son, vidéo et jeux). 5. Vérifiez que le périphérique suivant est activé et correctement configuré : Chapitre 10. Résolution des incidents informatiques 241