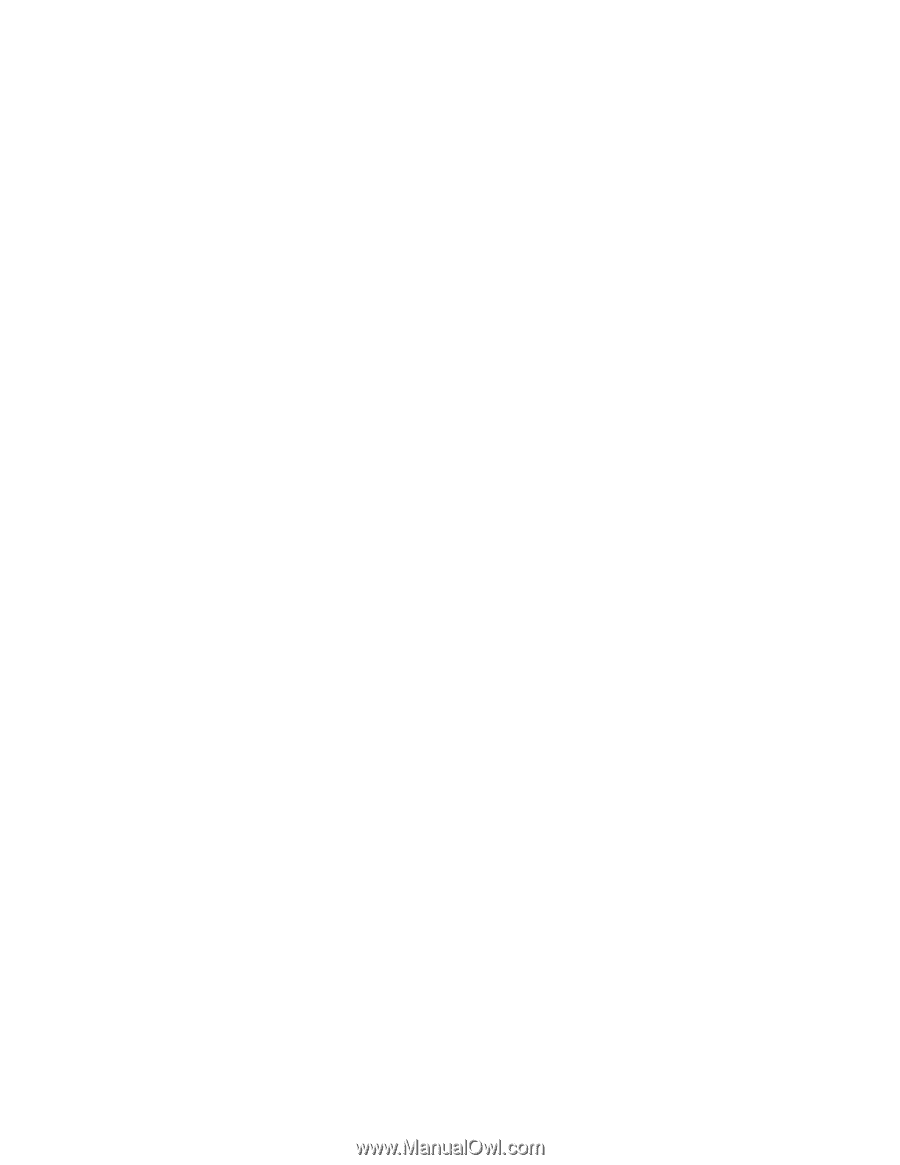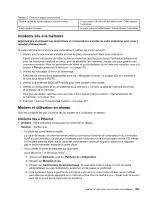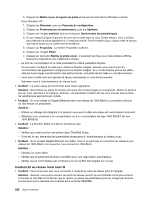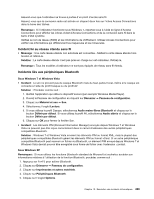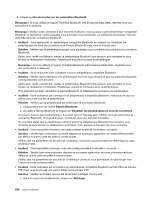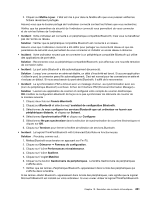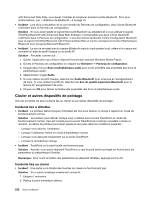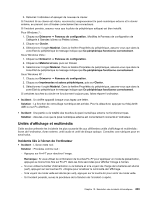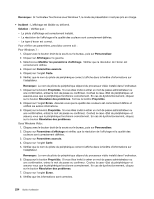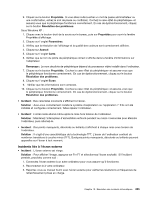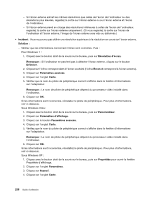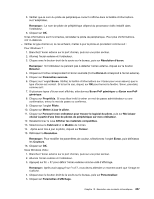Lenovo ThinkPad X220i (French) User Guide - Page 252
Clavier et autres dispositifs de pointage, Incidents liés à UltraNav, Incidents liés au clavier
 |
View all Lenovo ThinkPad X220i manuals
Add to My Manuals
Save this manual to your list of manuals |
Page 252 highlights
with Enhanced Data Rate, vous devez l'installer et remplacer ensuite le pilote Bluetooth. Pour plus d'informations, voir « Utilisation de Bluetooth » à la page 70. • Incident : Lors de la consultation de la vue normale du Panneau de configuration, deux icônes Bluetooth s'affichent dans le Panneau de configuration. Solution : Si vous avez installé le logiciel Microsoft Bluetooth au préalable et si vous utilisez le logiciel ThinkPad Bluetooth with Enhanced Data Rate Software, il est possible que deux icônes Bluetooth s'affichent dans le Panneau de configuration. L'une des icônes représente l'icône Configuration Bluetooth pour le logiciel ThinkPad Bluetooth with Enhanced Data Rate et l'autre correspond à l'icône Périphériques Bluetooth pour le logiciel Microsoft Bluetooth. • Incident : Le son ne provient pas du casque Bluetooth mais du haut-parleur local, même si le casque est connecté à l'aide du profil Casque ou du profil AV. Solution : Procédez comme suit : 1. Quittez l'application qui utilise le dispositif sonore (par exemple Windows Media Player). 2. Ouvrez le Panneau de configuration en cliquant sur Démarrer ➙ Panneau de configuration. 3. Cliquez deux fois sur Sons et périphériques audio pour ouvrir la fenêtre des propriétés des Sons et périphériques audio. 4. Sélectionnez l'onglet Audio. 5. Si vous utilisez le profil Casque, sélectionnez Audio Bluetooth pour la lecture et l'enregistrement de sons. Si vous utilisez le profil AV, sélectionnez Son de qualité supérieure Bluetooth pour la lecture et l'enregistrement de sons. 6. Cliquez sur OK pour fermer la fenêtre des propriétés des Sons et périphériques audio. Clavier et autres dispositifs de pointage Voici les incidents les plus courants liés au clavier et aux autres dispositifs de pointage : Incidents liés à UltraNav • Incident : Le pointeur dérive lorsque l'ordinateur est mis sous tension ou lorsqu'il reprend un mode de fonctionnement normal. Solution : Le pointeur peut dériver lorsque vous n'utilisez pas la souris TrackPoint en mode de fonctionnement normal. Ceci est normal pour la souris TrackPoint et n'est pas considéré comme un incident. La dérive du pointeur peut durer plusieurs secondes dans les conditions suivantes : - Lorsque vous allumez l'ordinateur. - Lorsque l'ordinateur revient en mode d'exploitation normal. - Lorsque vous appuyez longuement sur la souris TrackPoint. - Lorsque la température change. • Incident : TrackPoint ou le pavé tactile ne fonctionne pas. Solution : Assurez-vous que le dispositif TrackPoint ou que le pavé tactile est réglé sur Activé dans les paramètres du périphérique UltraNav. Remarque : Pour ouvrir la fenêtre des paramètres du dispositif UltraNav, appuyez sur Fn+F8. Incidents liés au clavier • Incident : Une partie ou la totalité des touches du clavier ne fonctionnent pas. Solution : Si un pavé numérique externe est connecté : 1. Eteignez l'ordinateur. 2. Retirez le pavé numérique externe. 232 Guide d'utilisation