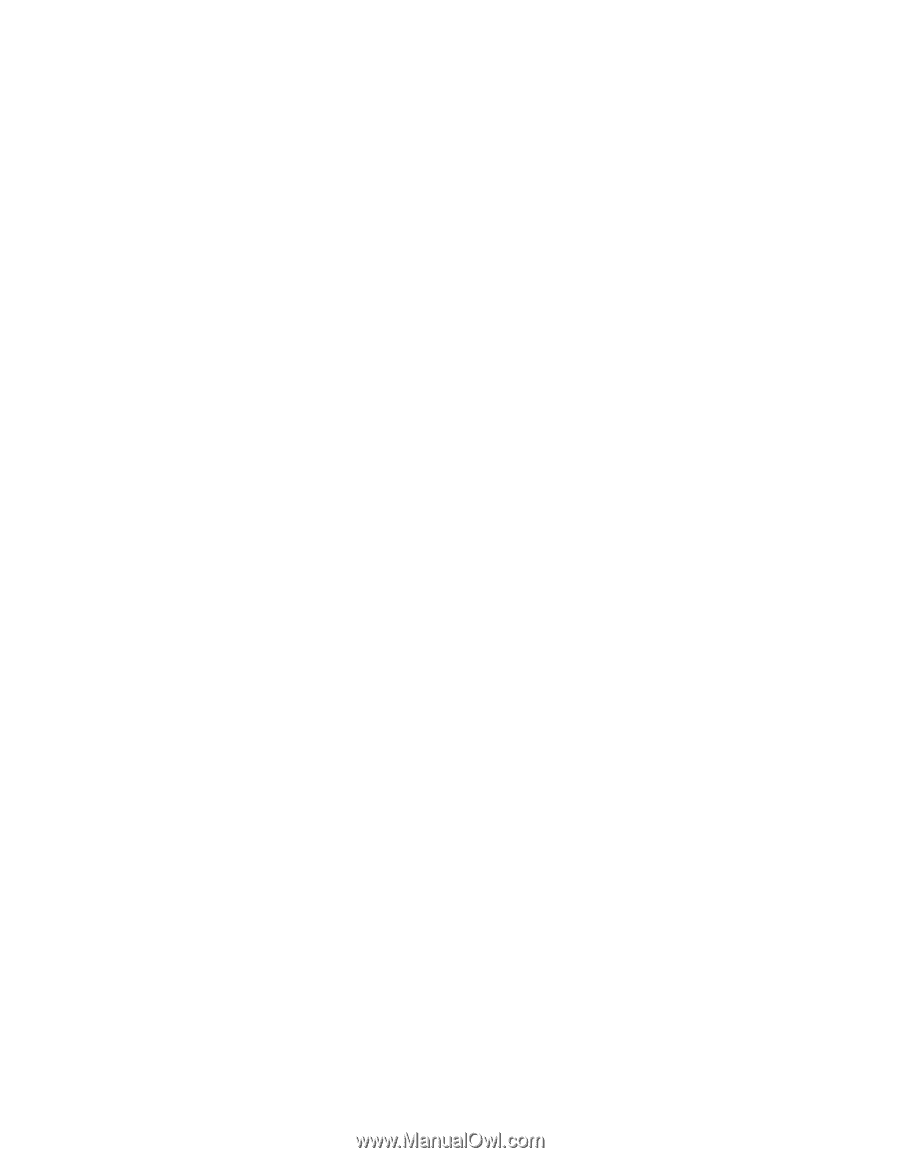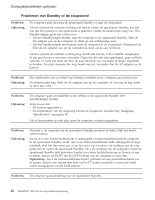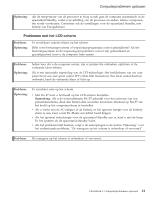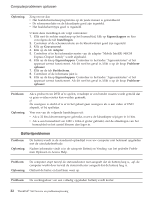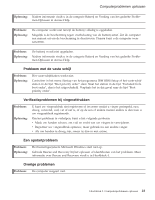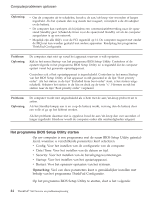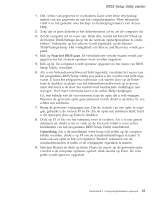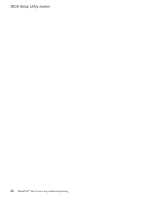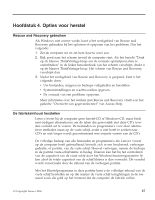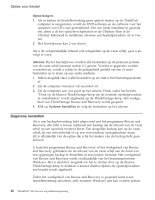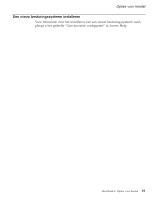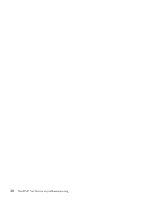Lenovo ThinkPad X60s (Dutch) Service and Troubleshooting Guide - Page 33
Setup, Utility, starten
 |
View all Lenovo ThinkPad X60s manuals
Add to My Manuals
Save this manual to your list of manuals |
Page 33 highlights
BIOS Setup Utility starten 1. Om verlies van gegevens te voorkomen, kunt u het beste een backup maken van uw gegevens en van het computerregister. Meer informatie vindt u in het gedeelte over backup- en herstelprogramma's van Access Help. 2. Zorg dat er geen diskette in het diskettestation zit en zet de computer uit. 3. Zet de computer uit en weer aan. Druk dan, terwijl het bericht "Druk op de blauwe ThinkVantage-knop om de normale opstartprocedure te onderbreken" linksonder op het scherm wordt afgebeeld, op de blauwe ThinkVantage-knop. Het werkgebied van Rescue and Recovery wordt geopend. 4. Klik op Naar het BIOS gaan. Er verschijnt een venster waarin wordt aangegeven dat het systeem opnieuw moet worden opgestart. 5. Klik op Ja. De computer wordt opnieuw opgestart en het menu van BIOS Setup Utility verschijnt. 6. Als u een beheerderswachtwoord hebt ingesteld, verschijnt het menu van het programma BIOS Setup Utility pas nadat u het wachtwoord hebt ingevoerd. U kunt het programma weliswaar ook starten door op de Entertoets te drukken in plaats van het beheerderswachtwoord op te geven, maar dan kunt u de door het wachtwoord beschermde instellingen niet wijzigen. Voor meer informatie kunt u de online Help raadplegen. Ga, met behulp van de cursortoetsen, naar de optie die u wilt wijzigen. Wanneer de gewenste optie geaccentueerd wordt, drukt u op Enter. Er verschijnt een submenu. 7. Breng de gewenste wijzigingen aan. Om de waarde van een optie te wijzigen, gebruikt u de toetsen F5 en F6. Als de optie een submenu heeft, kunt u dit oproepen door op Enter te drukken. 8. Druk op F3 of Esc om het submenu weer te verlaten. Als u in een genest submenu zit, drukt u net zo vaak op de Esc-toets totdat u weer in het hoofdmenu van het programma BIOS Setup Utility terechtkomt. Opmerking: Als u de instellingen weer terug wilt zetten op de oorspronkelijke waarden, drukt u op F9 om de standaardinstellingen te laden. U kunt ook een optie in het vervolgmenu ″Restart″ selecteren om de standaardwaarden te laden of de wijzigingen ongedaan te maken. 9. Selecteer Restart en druk op Enter. Plaats de cursor op de gewenste optie voordat u de computer opnieuw opstart; druk daarna op Enter. De computer wordt opnieuw opgestart. Hoofdstuk 3. Computerproblemen oplossen 25