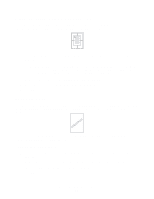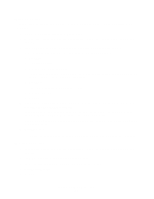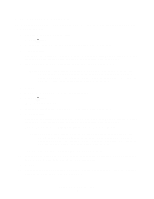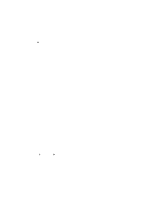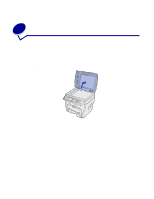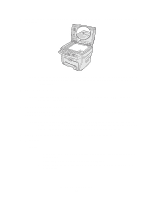Lexmark 18S0100 User's Guide - Page 39
Using an overlay, Load Overlay, Confirm Overlay When Printing, Delete Overlay
 |
UPC - 734646386883
View all Lexmark 18S0100 manuals
Add to My Manuals
Save this manual to your list of manuals |
Page 39 highlights
Using an overlay After you create an overlay, you can use it to print with your document. To print an overlay with a document: 1 Create or open the document you want to print. 2 Access Print Properties either from your program or from the Printers folder. For help, see page 32. 3 From the Extras tab, select the overlay you want from the Overlay drop-down list. If the overlay file you want does not appear in the Overlay drop-down list: a Click Edit. b Click Load Overlay. c Select the overlay file you want. If you stored the overlay file you want to use into an external source, you can also load the file when you access the Load Overlay window. d Click Open. The file now appears in the Overlay List box. e Select the overlay. f Click OK. 4 If you want a confirmation message to appear each time you send a document to print, select Confirm Page Overlay When Printing. Answering Yes to the message means that the selected overlay will be printed with your document. Answering No to the message cancels overlay printing. If this box is empty and an overlay has been selected, the overlay will automatically be printed with your document. 5 Click OK or Yes. Note: The overlay document resolution must be the same as the document it overlays. Deleting an overlay 1 Access Print Properties either from your program or from the Printers folder. For help, see page 32. 2 From the Extras tab, click Edit in the Overlay section. 3 Select the overlay you want to delete from the Overlay List box. 4 Click Delete Overlay. 5 Click OK. Accessing Print Properties 39