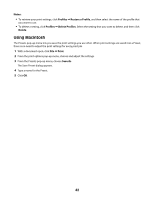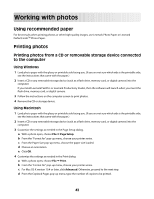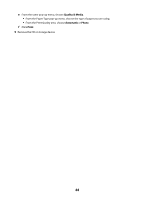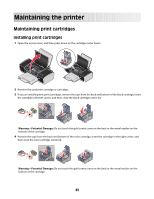Lexmark 2490 User's Guide - Page 47
Aligning the print cartridges, Cleaning the print cartridge nozzles
 |
UPC - 734646200844
View all Lexmark 2490 manuals
Add to My Manuals
Save this manual to your list of manuals |
Page 47 highlights
If you believe you purchased a new, genuine Lexmark print cartridge, but the Out of Original Lexmark Ink message appears: 1 Click Learn More on the message. 2 Click Report a non-Lexmark print cartridge. To prevent the message from appearing again for the indicated cartridge(s): • Replace your cartridge(s) with new Lexmark print cartridge(s). • If you are printing from a computer, click Learn more on the message, select the check box, and then click Close. • If you are using the printer without a computer, press Cancel. Lexmark's warranty does not cover damage caused by non-Lexmark ink or print cartridges. Aligning the print cartridges Using Windows 1 Load plain paper. 2 Click Start Œ Programs or All Programs, and then click the printer folder. 3 From the printer folder, click Maintenance Œ Align cartridges. 4 Click Print. 5 Follow the instructions on the computer screen. 6 If you aligned the cartridges to improve print quality, print your document again. If print quality has not improved, clean the print cartridge nozzles. Using Macintosh 1 Load plain paper. 2 From the Finder desktop, double-click the printer folder. 3 Double-click the printer utility icon. 4 From the Maintenance tab, click Print Alignment Page. 5 Follow the instructions on the computer screen. 6 If you aligned the cartridges to improve print quality, print your document again. If print quality has not improved, clean the print cartridge nozzles. Cleaning the print cartridge nozzles Using Windows 1 Load plain paper. 2 Click Start Œ Programs or All Programs, and then click the printer folder. 3 From the printer folder, click Maintenance Œ Clean cartridges. 4 Click Print. 47