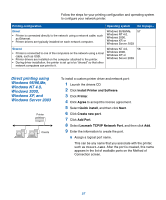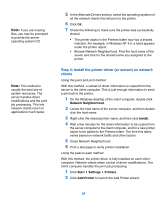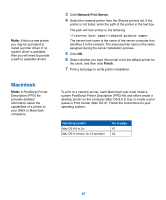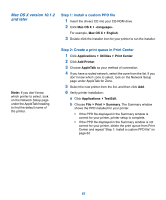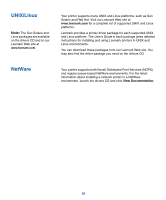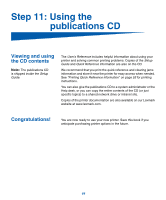Lexmark 752e Setup Guide - Page 71
Mac OS X version 10.1.2, and later, Step 1: Install a custom PPD file
 |
View all Lexmark 752e manuals
Add to My Manuals
Save this manual to your list of manuals |
Page 71 highlights
Mac OS X version 10.1.2 and later Step 1: Install a custom PPD file 1 Insert the drivers CD into your CD-ROM drive. 2 Click Mac OS X . For example, Mac OS X English. 3 Double-click the installer icon for your printer to run the installer. Note: If you don't know which printer to select, look on the Network Setup page under the AppleTalk heading to find the default name of the printer. Step 2: Create a print queue in Print Center 1 Click Applications Utilities Print Center. 2 Click Add Printer. 3 Choose AppleTalk as your method of connection. 4 If you have a routed network, select the zone from the list. If you don't know which zone to select, look on the Network Setup page under AppleTalk for Zone. 5 Select the new printer from the list, and then click Add. 6 Verify printer installation: a Click Applications TextEdit. b Choose File Print Summary. The Summary window shows the PPD installed for your printer. • If the PPD file displayed in the Summary window is correct for your printer, printer setup is complete. • If the PPD file displayed in the Summary window is not correct for your printer, delete the print queue from Print Center and repeat "Step 1: Install a custom PPD file" on page 62. 62