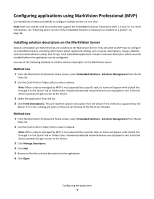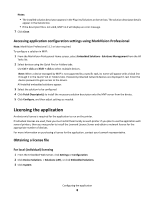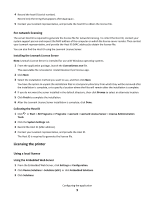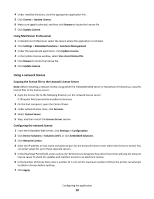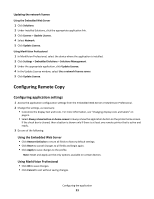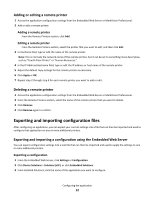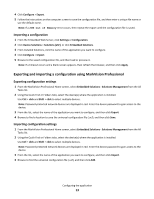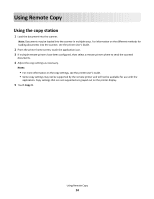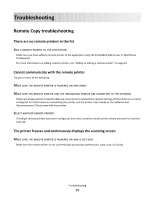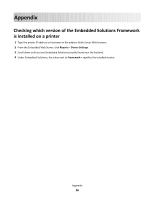Lexmark Apps Remote Copy - Page 12
Adding or editing a remote printer, Deleting a remote printer
 |
View all Lexmark Apps manuals
Add to My Manuals
Save this manual to your list of manuals |
Page 12 highlights
Adding or editing a remote printer 1 Access the application configuration settings from the Embedded Web Server or MarkVision Professional. 2 Add or edit a remote printer: Adding a remote printer From the Remote Printers section, click Add. Editing a remote printer From the Remote Printers section, select the printer that you want to edit, and then click Edit. 3 In the Name field, type or edit the name of the remote printer. Note: This is normally the network name of the remote printer, but it can be set to something more descriptive, such as "Fourth Floor Printer" or "Human Resources." 4 In the IP Address/Hostname field, type or edit the IP address or host name of the remote printer. 5 Adjust the default copy settings for the remote printer as necessary. 6 Click Apply or OK. 7 Repeat step 2 through step 6 for each remote printer you want to add or edit. Deleting a remote printer 1 Access the application configuration settings from the Embedded Web Server or MarkVision Professional. 2 From the Remote Printers section, select the name of the remote printer that you want to delete. 3 Click Remove. 4 Click Remove again to confirm. Exporting and importing configuration files After configuring an application, you can export your current settings into a file that can then be imported and used to configure that application on one or more additional printers. Exporting and importing a configuration using the Embedded Web Server You can export configuration settings into a text file that can then be imported and used to apply the settings to one or more additional printers. Exporting a configuration 1 From the Embedded Web Server, click Settings or Configuration. 2 Click Device Solutions > Solutions (eSF), or click Embedded Solutions. 3 From Installed Solutions, click the name of the application you want to configure. Configuring the application 12