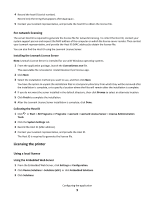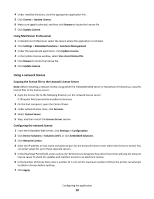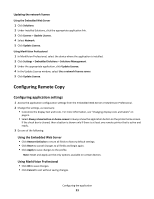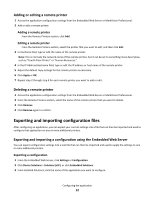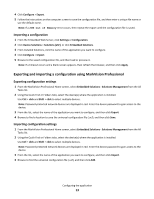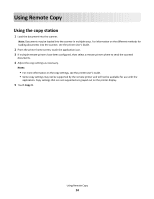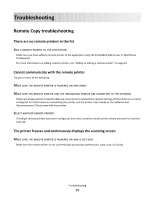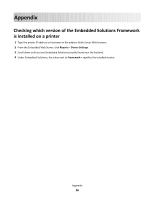Lexmark Apps Remote Copy - Page 14
Using Remote Copy, Using the copy station
 |
View all Lexmark Apps manuals
Add to My Manuals
Save this manual to your list of manuals |
Page 14 highlights
Using Remote Copy Using the copy station 1 Load the document into the scanner. Note: Documents may be loaded into the scanner in multiple ways. For information on the different methods for loading documents into the scanner, see the printer User's Guide. 2 From the printer home screen, touch the application icon. 3 If multiple remote printers have been configured, then select a remote printer where to send the scanned documents. 4 Adjust the copy settings as necessary. Notes: • For more information on the copy settings, see the printer User's Guide. • Some copy settings may not be supported by the remote printer and will not be available for use with the application. Copy settings that are not supported are grayed out on the printer display. 5 Touch Copy It. Using Remote Copy 14