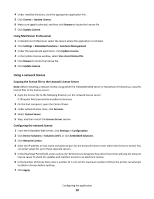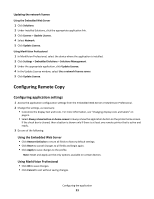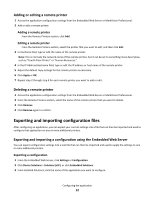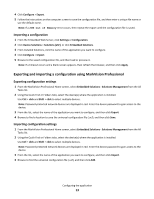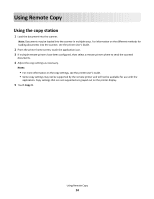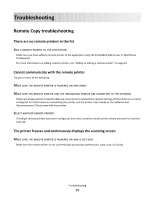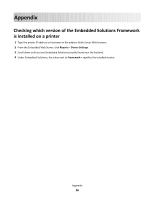Lexmark Apps Remote Copy - Page 15
Troubleshooting, Remote Copy troubleshooting, There are no remote printers in the list
 |
View all Lexmark Apps manuals
Add to My Manuals
Save this manual to your list of manuals |
Page 15 highlights
Troubleshooting Remote Copy troubleshooting There are no remote printers in the list ADD A REMOTE PRINTER TO THE APPLICATION Make sure you have added a remote printer to the application using the Embedded Web Server or MarkVision Professional. For more information on adding remote printers, see "Adding or editing a remote printer" on page 12. Cannot communicate with the remote printer Try one or more of the following: MAKE SURE THE REMOTE PRINTER IS POWERED ON AND READY MAKE SURE THE REMOTE PRINTER AND THE ORIGINATING PRINTER ARE CONNECTED TO THE NETWORK Make sure all appropriate network cables are securely connected and the network settings of the printer are correctly configured. For information on networking the printer, see the printer User's Guide or the Software and Documentation CD that came with the printer. SELECT ANOTHER REMOTE PRINTER If multiple remote printers have been configured, then select another remote printer where you want to send the copy job. The printer freezes and continuously displays the scanning screen MAKE SURE THE REMOTE PRINTER IS POWERED ON AND IS NOT BUSY Make sure the remote printer is not currently busy processing another print, copy, scan, or fax job. Troubleshooting 15