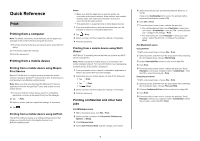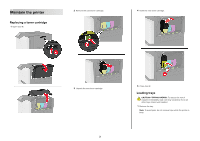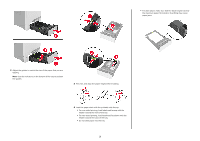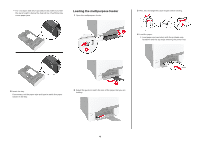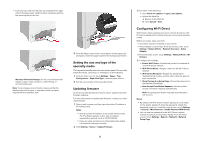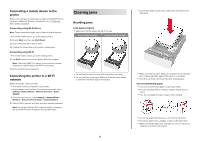Lexmark C4342 Quick Reference - Page 6
Clearing jams
 |
View all Lexmark C4342 manuals
Add to My Manuals
Save this manual to your list of manuals |
Page 6 highlights
Connecting a mobile device to the printer Before connecting your mobile device, make sure that Wi‑Fi Direct has been configured. For more information, see "Configuring Wi‑Fi Direct" on page 5. Connecting using Wi‑Fi Direct Note: These instructions apply only to Android mobile devices. 1 From the mobile device, go to the settings menu. 2 Enable Wi‑Fi, and then tap Wi‑Fi Direct. 3 Select the printer Wi-Fi Direct name. 4 Confirm the connection on the printer control panel. Connecting using Wi‑Fi 1 From the mobile device, go to the settings menu. 2 Tap Wi‑Fi, and then select the printer Wi-Fi Direct name. Note: The string DIRECT-xy (where x and y are two random characters) is added before the Wi-Fi Direct name. 3 Enter the Wi-Fi Direct password. Connecting the printer to a Wi‑Fi network Before you begin, make sure that: • A wireless module is installed in your printer. • Active Adapter is set to Auto. From the home screen, touch Settings > Network/Ports > Network Overview > Active Adapter. 1 From the home screen, touch Settings > Network/Ports > Wireless > Setup On Printer Panel > Choose Network. 2 Select a Wi‑Fi network, and then type the network password. Note: For printers that are Wi‑Fi‑network‑ready, a prompt to set up the Wi‑Fi network appears during initial setup. Clearing jams Avoiding jams Load paper properly • Make sure that the paper lies flat in the tray. Correct loading of paper Incorrect loading of paper • Do not load or remove a tray while the printer is printing. • Do not load too much paper. Make sure that the stack height is below the maximum paper fill indicator. 6 • Do not slide paper into the tray. Load paper as shown in the illustration. • Make sure that the paper guides are positioned correctly and are not pressing tightly against the paper or envelopes. • Push the tray firmly into the printer after loading paper. Use recommended paper • Use only recommended paper or specialty media. • Do not load paper that is wrinkled, creased, damp, bent, or curled. • Flex, fan, and align the paper edges before loading. • Do not use paper that has been cut or trimmed by hand. • Do not mix paper sizes, weights, or types in the same tray. • Make sure that the paper size and type are set correctly on the computer or printer control panel.