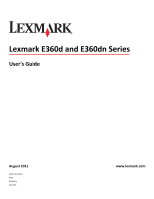Lexmark E360 User Guide
Lexmark E360 Manual
 |
View all Lexmark E360 manuals
Add to My Manuals
Save this manual to your list of manuals |
Lexmark E360 manual content summary:
- Lexmark E360 | User Guide - Page 1
Lexmark E360d and E360dn Series User's Guide August 2011 Machine type(s): 4513 Model(s): 420, 430 www.lexmark.com - Lexmark E360 | User Guide - Page 2
hardware options...19 Attaching cables...22 Verifying printer setup...23 Setting up the printer software...23 Minimizing your printer's environmental impact 26 Saving paper and toner guidelines 44 Paper guidelines...44 Storing paper...46 Supported paper sizes, types, and weights 46 Contents 2 - Lexmark E360 | User Guide - Page 3
...82 Checking the status of supplies from a network computer 82 Ordering supplies...83 Replacing supplies...84 Moving the printer...88 Administrative support 89 Finding advanced networking and administrator information 89 Using the Embedded Web Server...89 Checking the virtual display...89 - Lexmark E360 | User Guide - Page 4
231 paper jam...99 233 paper jam...101 234 paper jam...101 235 paper jam...102 24x paper jam...102 251 paper jam...103 Troubleshooting 105 Understanding printer messages...105 Solving basic printer problems...110 Printer control panel display is blank or displays only diamonds 110 Solving printing - Lexmark E360 | User Guide - Page 5
such problems. Remove the power cord from the electrical outlet before inspecting it. Refer service or repairs, other than those described in the user documentation, to a professional service person. CAUTION-SHOCK HAZARD: To avoid the risk of electric shock when cleaning the exterior of the printer - Lexmark E360 | User Guide - Page 6
fax feature during a lightning storm. Do not set up this product or make any electrical or cabling connections, such as the fax feature, power cord, or telephone, during a lightning storm. See the product User's Guide for additional safety information. SAVE THESE INSTRUCTIONS. Safety information 6 - Lexmark E360 | User Guide - Page 7
and maintaining the printer • Troubleshooting and solving problems Help using the printer software Find it here Setup documentation-The setup documentation came with the printer and is also available on the Lexmark Web site at http://support.lexmark.com. User's Guide-The User's Guide is available - Lexmark E360 | User Guide - Page 8
support: • Documentation • Driver downloads • Live chat support • E‑mail support • Telephone support Warranty information Find it here Lexmark Support Web site- http://support.lexmark a flat, sturdy, and stable surface. • Keep the printer: - Away from the direct airflow of air conditioners, heaters - Lexmark E360 | User Guide - Page 9
5 1 4 3 2 1 Rear 300 mm (12 in.) 2 Right side 200 mm (8 in.) 3 Front 300 mm (12 in.) 4 Left side 12.7 mm (0.5 in.) 5 Top 300 mm (12 in.) Printer configurations Basic model The following illustration shows the printer front with its basic features or parts: Learning about the printer 9 - Lexmark E360 | User Guide - Page 10
1 Front door release button 2 Paper stop 3 Standard exit bin 4 Printer control panel 5 System board door 6 Standard 250‑sheet tray (Tray 1) 7 Multipurpose feeder door 8 Front door The following illustration shows the printer back with its basic features or parts: Learning about the printer 10 - Lexmark E360 | User Guide - Page 11
1 Rear door 2 Ethernet port Note: The Ethernet port is a feature on network models only. 3 USB port 4 Parallel port 5 Printer power cord socket 6 Power switch 7 Locking device port Learning about the printer 11 - Lexmark E360 | User Guide - Page 12
configured with an optional drawer: 1 Front door release button 2 Paper stop 3 Standard exit bin 4 Printer control panel 5 System board door 6 Standard 250‑sheet tray (Tray 1) 7 Optional 250‑ or 550‑sheet drawer ( paper stop also aids in neater stacking of the paper. Learning about the printer 12 - Lexmark E360 | User Guide - Page 13
leave the paper stop in the open position if you are printing on transparencies. Doing so may cause creases in the transparencies. • When moving the printer to another location, make sure the paper stop is closed. Learning about the - Lexmark E360 | User Guide - Page 14
unplug the power cord from the wall outlet before continuing. If you have any other devices attached to the printer, then turn them off as well, and unplug any cables going into the printer. You can customize your printer connectivity and memory capacity by adding optional cards. The instructions in - Lexmark E360 | User Guide - Page 15
memory card CAUTION-SHOCK HAZARD: If you are accessing the system board or installing optional hardware or memory devices sometime after setting up the printer, then turn the printer off, and unplug the power cord from the wall outlet before continuing. If you have any other devices attached to the - Lexmark E360 | User Guide - Page 16
An optional memory card can be purchased separately and attached to the system board. To install the memory card: 1 Turn the printer off. 2 Access the system board. 3 Unpack the memory card. Note: Avoid touching the connection points along the edge of the card. 4 Align the memory card - Lexmark E360 | User Guide - Page 17
fully seat the card. 7 Ensure that each latch fits over the notch on each end of the card. 8 Close the system board door. 9 Turn the printer back on. 10 Open the printers folder: a Click , or click Start and then click Run. b In the Start Search or Run box, type control - Lexmark E360 | User Guide - Page 18
interchangeable. CAUTION-SHOCK HAZARD: If you are accessing the system board or installing optional hardware or memory devices sometime after setting up the printer, then turn the printer off, and unplug the power cord from the wall outlet before continuing. If you have other devices attached to the - Lexmark E360 | User Guide - Page 19
. • Be careful not to damage the connectors. 5 Close the system board door. Installing hardware options Installing a 250‑ or 550‑sheet drawer CAUTION-POTENTIAL INJURY: The printer weight is greater than 18 kg (40 lb) and requires two or more trained personnel to move it safely. Additional - Lexmark E360 | User Guide - Page 20
unit. The printer supports one optional drawer; you can install a 250‑ or 550‑sheet drawer. CAUTION-SHOCK HAZARD: If you are accessing the system board or installing optional hardware or memory devices sometime after setting up the printer, then turn the printer off, and unplug the power cord from - Lexmark E360 | User Guide - Page 21
or click Start and then click Run. b In the Start Search or Run box, type control printers. c Press Enter, or click OK. The printers folder opens. 9 Right‑click the icon of your printer. 10 Click Properties. 11 Click Install Options. 12 Click Ask Printer. 13 Click OK. 14 Click OK, and then close the - Lexmark E360 | User Guide - Page 22
to a computer or a network. • For a local connection, use a USB or parallel cable. • For a network connection, use an Ethernet cable. 2 Connect the power cord to the printer first and then to a wall outlet. 1 Ethernet port 2 USB port Warning-Potential Damage: Do not touch the USB cable, any network - Lexmark E360 | User Guide - Page 23
the LAN drop may not be active, or the network cable may be malfunctioning. Consult a system support person for a solution, and then print another network setup page. Setting up the printer software Installing printer software A printer driver is software that lets the computer communicate with the - Lexmark E360 | User Guide - Page 24
appears. 4 Double-click the Install Printer and Software icon. 5 Follow the instructions on the computer screen. Using the World Wide Web 1 Go to the Lexmark Web site at www.lexmark.com. 2 From the Drivers & Downloads menu, click Driver Finder. 3 Select your printer, and then select your operating - Lexmark E360 | User Guide - Page 25
4 Click Driver, and then add any installed hardware options. 5 Click OK. In Mac OS X version 10.4 and earlier 1 From the Finder desktop, choose Go > Applications. 2 Double‑click Utilities, and then double‑click Print Center or Printer Setup Utility. 3 Select the printer, and then from the Printers - Lexmark E360 | User Guide - Page 26
Lexmark supports the use of recycled office paper produced specifically for use in laser (electrophotographic) printers. In 1998, Lexmark that paper meeting these guidelines may still cause paper feeding problems in any laser printer (for example, if the paper curls excessively under normal - Lexmark E360 | User Guide - Page 27
you can select from the Print dialog or the Lexmark Toolbar, to see how the document will look the first page is printed. • The printer enters Power Saver mode after one minute of inactivity. supports the performance specifications for your printer. To select an Eco‑Mode setting: 1 From the printer - Lexmark E360 | User Guide - Page 28
settings. This setting supports the performance specifications for your printer. To select a Quiet Mode setting: 1 From the printer control panel, press appears. Adjusting Power Saver To save energy, you can decrease the number of minutes the printer waits before it enters Power Saver mode. - Lexmark E360 | User Guide - Page 29
of minutes before the printer enters Power Saver mode, and then press . Recycling Lexmark provides collection programs and instructions on the computer screen. Recycling Lexmark packaging Lexmark continually strives to minimize packaging. Less packaging helps to ensure that Lexmark printers - Lexmark E360 | User Guide - Page 30
are either reused or demanufactured for recycling. Boxes used to return the cartridges are also recycled. To return Lexmark cartridges for reuse or recycling, follow the instructions that came with your printer or cartridge and use the pre‑paid shipping label. You can also: 1 Visit our Web site - Lexmark E360 | User Guide - Page 31
lets you print on paper sizes that are not preset in the printer menus. Set the Paper Size for the specified tray to Universal when or millimeters) • Portrait Height and Portrait Width • Feed Direction Note: The smallest supported Universal size is 76.2 x 127 mm (3 x 5 in.); the largest is 216 - Lexmark E360 | User Guide - Page 32
and width Defining a specific height and width measurement for the Universal paper size (in the portrait orientation) allows the printer to support the size, including support for standard features such as duplex printing and printing multiple pages on one sheet. Note: Select Portrait Height to - Lexmark E360 | User Guide - Page 33
2 Squeeze and slide the guides to the correct position for the paper size you are loading. For long paper like A4 or legal, squeeze and slide the length guide backwards to accommodate the length of paper you are loading. Loading paper and specialty media 33 - Lexmark E360 | User Guide - Page 34
Note: Use the size indicators on the bottom of the tray to help position the guide. 3 Flex a stack of paper back and forth to loosen the sheets, and recommended print side facedown. Note: The maximum fill line on the width guide indicates the maximum height for loading paper. Do not load A6‑size - Lexmark E360 | User Guide - Page 35
1 Maximum fill line Load letterhead with the top edge of the sheet toward the front of the tray and the design facedown. 5 Squeeze and slide the guides to lightly touch the side of the stack. Loading paper and specialty media 35 - Lexmark E360 | User Guide - Page 36
the paper type you loaded differs from the type that was previously loaded in the tray, then change the Paper Size/Type setting from the printer control panel Paper menu. Using the multipurpose feeder You may want to use the multipurpose feeder when you print on different sizes and types of - Lexmark E360 | User Guide - Page 37
2 Grasp the raised handle, and pull the extension forward. 3 Grasp the handle, and pull the extension so it flips forward. 4 Guide the extension down gently so the multipurpose feeder is extended fully and open. Loading paper and specialty media 37 - Lexmark E360 | User Guide - Page 38
Loading the multipurpose feeder 1 Squeeze the tab located on the right width guide, and move the guides out fully. 2 Prepare the paper or specialty media for loading. • Flex sheets of paper or paper labels back and forth to loosen them, and then - Lexmark E360 | User Guide - Page 39
or specialty media under the stack height limiters which are located on the guides. • Load paper, transparencies, and card stock with the recommended print side faceup and the top edge entering the printer first. For more information on loading transparencies, see the packaging the transparencies - Lexmark E360 | User Guide - Page 40
: Never use envelopes with stamps, clasps, snaps, windows, coated linings, or self‑stick adhesives. These envelopes may severely damage the printer. 4 Squeeze the tab located on the right width guide to adjust the guides to lightly touch the sides of the stack. Loading paper and specialty media 40 - Lexmark E360 | User Guide - Page 41
. Use paper labels only. Single‑sided paper labels designed for laser printers are supported for occasional use. Feed paper into the multipurpose feeder only to the point where its leading edge can contact the paper guides. Do not force the paper into the feeder. Linking and unlinking trays - Lexmark E360 | User Guide - Page 42
tray. Note: Paper Size settings are not automatic; they must be set manually from the Paper menu. Warning-Potential Damage: Do not assign a Paper Type Paper Type is selected. Creating a custom name for a paper type If the printer is on a network, you can use the Embedded Web Server to define a name - Lexmark E360 | User Guide - Page 43
3 Press the arrow buttons until Paper Menu appears, and then press . 4 Press the arrow buttons until Size/Type appears, and then press . 5 Press the arrow buttons, and then press to select the tray. The Paper Size menu appears. 6 Press the arrow buttons until the Paper Type menu appears. 7 Press . 8 - Lexmark E360 | User Guide - Page 44
we recommend 90 g/m2 (24 lb) or heavier paper. Note: Duplex printing is supported only for 60-90 g/m2 (16-24 lb bond) paper. Curl Curl is its edges. Excessive curl can cause paper feeding problems. Curl can occur after the paper passes through the printer, where it is exposed to high temperatures. - Lexmark E360 | User Guide - Page 45
in fewer paper feeding problems and better print quality. recommended for use with the printer: • Chemically treated papers used Using appropriate paper prevents jams and helps ensure trouble‑free printing. To help avoid jams and resistant inks designed for use in xerographic copiers. The ink must - Lexmark E360 | User Guide - Page 46
. For information on card stock and labels, see the Card Stock & Label Guide. Paper types and weights supported by the printer The printer engine and the duplex path support 60-90‑g/m2 (16-24‑lb) paper weights. The multipurpose feeder supports 60-163‑g/m2 (16-43‑lb) paper weights. Paper type Paper - Lexmark E360 | User Guide - Page 47
tray Optional 250‑ or 550‑sheet tray X Multipurpose feeder Duplex path X Envelopes (smooth)2 X X X 1 Single‑sided paper labels designed for laser printers are supported for occasional use. It is recommended to print no more than 20 pages of paper labels a month. Vinyl, pharmacy, and dual - Lexmark E360 | User Guide - Page 48
in.) 9 Envelope 98 x 225 mm X X X (3.9 x 8.9 in.) 10 Envelope 105 x 241 mm X X X (4.1 x 9.5 in.) Other Envelope 229 x 356 mm X X X (9 x 14 in.) 1 A6 is supported only for grain long papers. 2 If a paper size you want to use is not listed, configure a Universal paper size. For more - Lexmark E360 | User Guide - Page 49
, see "Avoiding jams" on page 92 and "Storing paper" on page 46. Printing a document Printing a document 1 Load paper into a tray or feeder. 2 From the printer control panel Paper menu, set the Paper Size/Type to match the loaded paper. 3 Send the print job: For Windows users a With a document open - Lexmark E360 | User Guide - Page 50
feeder (simplex printing) Preprinted letterhead design is placed faceup. The top edge of the sheet with the logo should enter the manual feeder first. Note: Check with the manufacturer or vendor to determine whether the chosen preprinted letterhead is acceptable for laser printers. Printing 50 - Lexmark E360 | User Guide - Page 51
manual feeder last. Note: Check with the manufacturer or vendor to determine whether the chosen preprinted letterhead is acceptable for laser printers Web Server, or from the printer control panel Paper menu. • To prevent print quality problems, avoid getting fingerprints on the transparencies - Lexmark E360 | User Guide - Page 52
Guide available on the Lexmark Web site at http://support.lexmark.com. When printing on labels: • Use labels designed specifically for laser printers printer and the cartridge with adhesive, and could void the printer and cartridge 06‑in.) strip on the leading and driver edge, and use a non‑oozing - Lexmark E360 | User Guide - Page 53
then press . After the directory list prints, Ready appears. Printing the print quality test pages Print the print quality test pages to isolate print quality problems. 1 Turn the printer off. 2 Hold down and while turning the - Lexmark E360 | User Guide - Page 54
. 5 Press the arrow buttons until Exit Config Menu appears, and then press . Ready appears. Canceling a print job Canceling a print job from the printer control panel If the job is formatting or already printing: 1 Press . The Stopping screen appears, followed by Cancel Print Job. 2 Press to confirm - Lexmark E360 | User Guide - Page 55
users In Mac OS X version 10.5 or later: 1 From the Apple menu, choose System Preferences. 2 Click Print & Fax, and then double‑click the printer icon. 3 From the printer window, select the job to cancel. 4 From the icon bar at the top of the window, click the Delete icon. In Mac OS X version - Lexmark E360 | User Guide - Page 56
Understanding printer menus Menus list Paper Menu Default Source Size/Type Configure MP Paper Texture Paper PCL Emul Menu Active NIC Network Menu2 USB Menu Parallel Menu 1 Depending on the printer setup, this menu item appears as Network Setup Page or Network Setup Page. 2 Depending on the - Lexmark E360 | User Guide - Page 57
menu Menu item Default Source Tray MP Feeder Manual Paper Manual Env Size/Type menu Menu item Select Source menu Tray 1 Tray 2 MP Feeder Manual Paper Manual Env Set Size menu for Tray 1 or Tray from the linked tray. • The A6 paper size is supported only in Tray 1. Understanding printer menus 57 - Lexmark E360 | User Guide - Page 58
A5 Executive Folio JIS B5 Legal Letter Oficio (Mexico) Statement Universal Set Size menu for Manual Env 7 3/4 Envelope 9 Envelope 10 Envelope C5 Envelope B5 Envelope DL Envelope Other Envelope Custom Type . • Use this menu item to configure automatic tray linking. Understanding printer menus 58 - Lexmark E360 | User Guide - Page 59
paper from the multipurpose feeder Notes: • Cassette is the factory default setting. • The Cassette setting configures the multipurpose feeder as an automatic paper source. • When Manual is selected, the multipurpose feeder can be used only for manual feed print jobs. Understanding printer menus 59 - Lexmark E360 | User Guide - Page 60
Notes: • Normal is the factory default setting. • Settings appear only if card stock is supported. Specifies the relative texture of the transparencies loaded Note: Normal is the factory default setting. paper loaded Note: Normal is the factory default setting. Understanding printer menus 60 - Lexmark E360 | User Guide - Page 61
default setting. • Settings appear only if the custom type is supported. Paper Weight menu Menu item Plain Weight Light Normal Heavy Card the factory default setting. • Settings appear only if card stock is supported. Specifies the relative weight of the transparencies loaded in a specific tray - Lexmark E360 | User Guide - Page 62
weight of the custom paper type loaded in a specific tray Notes: • Normal is the factory default setting. • Settings appear only if the custom type is supported. Understanding printer menus 62 - Lexmark E360 | User Guide - Page 63
specify Custom as the paper type Notes: • Off is the factory default setting. • Custom Loading is available only if the custom type is supported. Notes: • Duplex determines how the paper is loaded. • If Duplex is selected, all print jobs are sent through the duplex unit, including 1‑sided - Lexmark E360 | User Guide - Page 64
with the other paper size settings and includes similar options, such as support for duplex printing and printing multiple pages on one sheet. Menu item portrait width Notes: • If the width exceeds the maximum, then the printer uses the maximum width allowed. • 8.5 inches is the US factory default - Lexmark E360 | User Guide - Page 65
portrait height Notes: • If the height exceeds the maximum, then the printer uses the maximum height allowed. • 14 inches is the US factory appears only if the longest edge is shorter than the maximum length supported in the tray. Description Prints a report containing information about paper loaded - Lexmark E360 | User Guide - Page 66
be set to 100%. • The optional flash memory must be installed correctly and working properly. Prints a report containing asset information including the printer serial number and model name. The report contains text and UPC barcodes that can be scanned into an asset database. Network/Ports menu - Lexmark E360 | User Guide - Page 67
PostScript print jobs. Lists all the network setup menus, regardless of the active network of the printer Note: Certain options are not available on selected printer models. Description Sets the printer to automatically switch to PCL emulation when a print job received through a USB port requires it - Lexmark E360 | User Guide - Page 68
, the size of the other link buffers, and whether the Resource Save setting is On or Off • Changing this setting causes the printer to restart. Sets the printer to process Macintosh binary PostScript print jobs Notes: • Auto is the factory default setting. • The Off setting filters print jobs using - Lexmark E360 | User Guide - Page 69
is the factory default setting. • Changing this setting automatically resets the printer. Sets the size of the parallel input buffer Notes: • Auto resumed. • The maximum size allowed depends on the amount of memory in the printer, the size of the other link buffers, and whether Resource Save is set - Lexmark E360 | User Guide - Page 70
existing parallel ports and is the recommended setting. • The Standard setting tries to resolve parallel port communication problems. Determines whether the printer honors printer hardware initialization requests from the computer Notes: • Off is the factory default setting. • The computer requests - Lexmark E360 | User Guide - Page 71
the use of energy, paper, or specialty media Notes: • Off is the factory default setting. Off resets the printer to its factory default settings. • The Energy setting minimizes the power used by the printer. Performance may be affected, but print quality is not. • Energy/Paper minimizes the use of - Lexmark E360 | User Guide - Page 72
Setup Yes No Alarms Cartridge Alarm Off Single Timeouts Power Saver Disabled 1-240 Timeouts Screen Timeout 15 sec-300 sec Timeouts Print Timeout Disabled 1-255 Timeouts Wait Timeout Disabled 15-65535 Print Recovery Auto Continue Disabled 5-255 Description Instructs the printer to run the setup - Lexmark E360 | User Guide - Page 73
default settings Notes: • Do Not Restore is the factory default setting. Do Not Restore keeps the user‑defined settings. • Restore Now returns all printer settings to the factory default settings except those in the Network/Ports menu. All downloads stored in RAM are deleted. Downloads stored in - Lexmark E360 | User Guide - Page 74
at the boundary. • The Whole Page setting allows the image to be moved into the non‑printable area defined by the Normal setting, but the printer clips the image at the Normal setting boundary. • The Whole Page setting affects only pages printed using a PCL 5e interpreter. This setting has no effect - Lexmark E360 | User Guide - Page 75
default setting. • From the Paper menu, Configure MP must be set to Cassette in order for Multi‑Purpose Feeder to appear as a menu setting. Understanding printer menus 75 - Lexmark E360 | User Guide - Page 76
) Note: None is the factory default setting. Description Specifies the printed output resolution Note: 600 dpi is the factory default setting. The printer driver default is 2400 Image Q. Enhances the printed quality of small fonts and graphics Notes: • Off is the factory default setting. • Fonts - Lexmark E360 | User Guide - Page 77
, and flow charts Notes: • Off is the factory default setting. • To set Enhance Fine Lines using the Embedded Web Server, type the network printer IP address in a browser window. Adjusts the gray value of printed output Note: Auto is the factory default setting. Adjusts or darkens printed output and - Lexmark E360 | User Guide - Page 78
is complete, the downloads are loaded back into flash memory. Assists in isolating the source of a print job problem Notes: • When Activate is selected, all data sent to the printer is printed in hexadecimal and character representation and control codes are not executed. • To exit Hex Trace, turn - Lexmark E360 | User Guide - Page 79
text and graphics parallel to the short edge of the page. • Landscape prints text and graphics parallel to the long edge of the page. Understanding printer menus 79 - Lexmark E360 | User Guide - Page 80
MP Feeder Off None 0-199 Assign Tray Off None 0-199 Assign Manual Paper Off None 0-199 Assign Man Env Off None 0-199 Tray Renumber US factory default setting. 64 is the international factory default setting. • The printer sets the amount of space between each line based on the Lines per Page, - Lexmark E360 | User Guide - Page 81
Menu item Tray Renumber Restore Defaults Yes No Description Returns all tray, drawer, and feeder assignments to the factory default settings Understanding printer menus 81 - Lexmark E360 | User Guide - Page 82
: To avoid the risk of electric shock when cleaning the exterior of the printer, unplug the power cord from the wall outlet and disconnect all cables to the printer before proceeding. 2 Remove all paper from the printer. 3 Dampen a clean, lint‑free cloth with water. Warning-Potential Damage: Do not - Lexmark E360 | User Guide - Page 83
. In other countries or regions, visit the Lexmark Web Site at www.lexmark.com or contact the place where you purchased the printer. Note: All life estimates for printer supplies assume printing on letter‑ or A4‑size plain paper. Ordering toner cartridges When 88 Cartridge is Low appears or when the - Lexmark E360 | User Guide - Page 84
: You can check to see approximately how much toner is left in your cartridge by printing a menu settings page. To replace the toner cartridge: 1 Open the front door by pressing the button on the left side of the printer and lowering the door. 2 Press the button on the base of the photoconductor - Lexmark E360 | User Guide - Page 85
problems. 4 Rotate the cartridge in all directions to distribute the toner. 5 Install the new toner cartridge by aligning the rollers on the toner cartridge you should immediately order a new photoconductor kit. While the printer may continue to function properly after the photoconductor kit has - Lexmark E360 | User Guide - Page 86
by pressing the button on the left side of the printer and lowering the front door. 3 Pull the photoconductor kit and toner cartridge out of the printer as a unit by pulling on the toner cartridge handle. Note: The photoconductor kit and toner cartridge form a unit. Place the unit on a flat, clean - Lexmark E360 | User Guide - Page 87
into the photoconductor kit by aligning the rollers on the toner cartridge with the tracks. Push the toner cartridge until it clicks into place. 7 Install the unit into the printer by aligning the arrows on the guides of the unit with the arrows in the printer. Push the unit as far as it will go - Lexmark E360 | User Guide - Page 88
Any cart used to move the options must have a surface able to support the dimensions of the options. • Keep the printer in an upright position. • Avoid severe jarring movements. Shipping the printer When shipping the printer, use the original packaging or call the place of purchase for a relocation - Lexmark E360 | User Guide - Page 89
Administrator's Guide on the Lexmark Web site at http://support.lexmark.com. Using the Embedded Web Server If the printer is installed the toner cartridge, the percentage of life remaining in the photoconductor kit, and capacity measurements of certain printer parts. 1 Type the printer IP address - Lexmark E360 | User Guide - Page 90
reports are useful for assessing the status of the printer, the network, and supplies. 1 Type the printer IP address into the address field of your Web to receive e‑mail alerts. 5 Click Submit. Note: See your system support person to set up the e‑mail server. Configuring supply notifications You can - Lexmark E360 | User Guide - Page 91
printer settings to other printers Using the Embedded Web Server, you can copy printer settings to up to 15 other network printers. 1 Type the printer of the printer, then you can: • View the IP address on the printer control panel /IP section. 2 Click Copy Printer Settings. 3 To change the language, select - Lexmark E360 | User Guide - Page 92
printing. • Do not load a tray while the printer is printing. Load it prior to printing, or wait for a prompt to load it. • Do not load too much paper. Make sure the stack height does not exceed the indicated maximum height. • Make sure the guides in the tray or the multipurpose feeder are - Lexmark E360 | User Guide - Page 93
jams in the paper path The following illustration shows the path that paper travels through the printer. The path varies depending on the input source (tray or feeder) and depending on each jam" on page 94 for a list of jam numbers and instructions for how to access each jam. Clearing jams 93 - Lexmark E360 | User Guide - Page 94
1 Standard exit bin 2 Front door 3 Multipurpose feeder door 4 Tray 1 5 Optional 250‑ or 550‑sheet tray (Tray 2) 6 Rear door Jam message numbers and how to access each jam Jam number 200, 201 To access the jam Try one or more of the following: • Remove Tray 1. • Open the front door, and then - Lexmark E360 | User Guide - Page 95
200 paper jam 1 Remove the tray from the printer. 2 Remove the jam if you see it here. 3 If you do not see it, open the front door, and then remove the photoconductor kit and toner cartridge (unit). Note: When the photoconductor kit and toner cartridge are together, they are called a unit. Clearing - Lexmark E360 | User Guide - Page 96
4 Lift the flap in front of the printer, and remove any jammed sheets. 5 Align and insert the unit. 6 Close the front door. 7 Insert the tray. 8 Press . Clearing jams 96 - Lexmark E360 | User Guide - Page 97
a hot component, allow the surface to cool before touching. 1 Open the front door, and then remove the unit. 2 Lift the flap in front of the printer, and then remove any jammed sheets. 3 Align and insert the unit. 4 Close the front door. 5 Press . Clearing jams 97 - Lexmark E360 | User Guide - Page 98
jam CAUTION-HOT SURFACE: The inside of the printer might be hot. To reduce the risk of injury from a hot component, allow the surface to cool before touching. 1 Open the front door, and then remove the unit. 2 Lift the flap in front of the printer, and then remove any jammed sheets. 3 Open - Lexmark E360 | User Guide - Page 99
jam. 5 Align and reinsert the unit. 6 Close the rear door. 7 Close the front door. 8 Press . 231 paper jam CAUTION-HOT SURFACE: The inside of the printer might be hot. To reduce the risk of injury from a hot component, allow the surface to cool before touching. 1 Open the front door. 2 Open the - Lexmark E360 | User Guide - Page 100
3 Remove the jam. 4 Close the rear door. 5 Close the front door. 6 Press . If this does not clear the jam, complete the steps in "233 paper jam" on page 101. Clearing jams 100 - Lexmark E360 | User Guide - Page 101
233 paper jam 1 Remove the tray from the printer. 2 Locate the lever shown. Pull the lever down to release the page 99. 234 paper jam A single jam or multiple jams are in the duplex area of the printer when the printer is turned on. To locate and remove the jammed paper, complete all the steps in: • - Lexmark E360 | User Guide - Page 102
235 paper jam A duplex print job was sent to the printer using a size of paper not supported for duplex printing. A sheet is jammed in the standard exit bin. 1 To remove the jam, gently pull the jammed sheet out of the standard exit - Lexmark E360 | User Guide - Page 103
2 Remove the jam. 3 Insert the optional tray. 4 Press . 251 paper jam A sheet of paper or specialty media failed to feed completely from the multipurpose feeder. Part of it may still be visible. If it is visible, gently pull the jammed sheet from the front of the multipurpose feeder. Clearing jams - Lexmark E360 | User Guide - Page 104
sheet is not visible, complete the following steps: 1 Open the front door, and then remove the unit. 2 Lift the flap at the front of the printer, and then remove any jammed sheets of paper that are short lengths of paper. 3 Align and insert the unit. 4 Close the front door. 5 Press . Clearing - Lexmark E360 | User Guide - Page 105
Troubleshooting Understanding printer messages When Manual Feeder appears on the display, it refers to the multipurpose feeder. Close door Close the front door of the printer. Load with Try one or more of the following: • Load the specified paper to clear the message - Lexmark E360 | User Guide - Page 106
and then continue printing. The printer manually overrides the request, and then cartridge, and then reinstall it. • Remove the toner cartridge, and then install a new one. 32.yy Cartridge part number unsupported by device Remove the toner cartridge, and then install a supported one. Troubleshooting - Lexmark E360 | User Guide - Page 107
cartridge Remove the toner cartridge, and then install a supported message and continue printing. • Check tray length and width guides and make sure the paper is properly loaded in the 35 Insufficient memory to support Resource Save feature The printer lacks sufficient memory to Troubleshooting 107 - Lexmark E360 | User Guide - Page 108
or print server. to continue printing. 56 Standard USB port disabled Try one or more of the following: • The printer discards any data received through the USB port. Press • Make sure the USB Buffer menu item is not set to Disabled. to clear the message and continue printing. Troubleshooting 108 - Lexmark E360 | User Guide - Page 109
tray(s). 4 Connect the power cord to a properly grounded outlet. 5 Turn the printer back on. 59 Incompatible tray Only options designed specifically for this printer are supported. Try one or more of . When print quality is reduced, install the new photoconductor kit. Troubleshooting 109 - Lexmark E360 | User Guide - Page 110
following: • Replace the toner cartridge. • Press the arrow buttons until Continue appears, and then press to clear the message and continue printing. Solving basic printer problems If there are basic printer problems, or the printer is unresponsive, make sure: • The power cord is plugged into the - Lexmark E360 | User Guide - Page 111
, and then try printing the network setup page again. Contact your system support person to make sure the network is functioning correctly. Copies of the printer software are also available on the Lexmark Web site at www.lexmark.com. MAKE SURE YOU ARE USING A RECOMMENDED USB, PARALLEL, OR ETHERNET - Lexmark E360 | User Guide - Page 112
printer print Make sure the printer is not in Hex Trace your job. Turn the printer off and back on to tray. 2 Move the paper guides to the correct positions for the Paper Size/Type menu on the printer control panel or from the Properties or the printer control panel Finishing menu, set - Lexmark E360 | User Guide - Page 113
Press the arrow buttons until the value you want appears, and then press . Solving option problems Option does not operate correctly or quits after it is installed These are possible solutions. Try one option. Mac OS 9 users should make sure the printer is set up in the Chooser. Troubleshooting 113 - Lexmark E360 | User Guide - Page 114
to the printer system board. Memory card Make sure the memory card is securely connected to the printer system board. Solving paper feed problems Paper frequently jams feeder. CHECK THE GUIDES Move the guides in the tray to the correct positions for the paper size loaded. Troubleshooting 114 - Lexmark E360 | User Guide - Page 115
then press . 5 Press the arrow buttons until Jam Recovery appears, and then press . 6 Press the arrow buttons until On or Auto appears, and then press . Troubleshooting 115 - Lexmark E360 | User Guide - Page 116
problem, then contact Customer Support. You may have a printer part that requires adjustment or replacement. Isolating print quality problems To help isolate print quality problems to guide you. Do not overfill the tray. Print the print quality test pages: 1 Turn the printer off. 2 From the printer - Lexmark E360 | User Guide - Page 117
or more of the following: • Remove and reinstall the toner cartridge. • Remove and reinstall the photoconductor kit. If the printer still prints blank pages, it may need to be serviced. For more information, contact Customer Support. Characters have jagged or uneven edges If you are using downloaded - Lexmark E360 | User Guide - Page 118
in the tray. • For Macintosh users: From the Print dialog, make sure the Paper Type setting matches the paper loaded in the tray. • From the printer control panel Paper menu, make sure the Paper Type setting matches the paper loaded in the tray. Troubleshooting 118 - Lexmark E360 | User Guide - Page 119
one or more of the following: CHECK THE GUIDES Move the width and length guides in the tray to the correct positions for the sure the Paper Type setting matches the paper loaded in the tray. • From the printer control panel Paper menu, make sure the Paper Type setting matches the paper loaded in - Lexmark E360 | User Guide - Page 120
: From the Print dialog, make sure the Paper Type setting matches the paper loaded in the tray. • From the printer control panel Paper menu, make sure the Paper Type setting matches the paper loaded in the tray. THE TONER CARTRIDGE MAY BE DEFECTIVE Replace the toner cartridge. Troubleshooting 120 - Lexmark E360 | User Guide - Page 121
loaded in the tray. • From the printer control panel Paper menu, make sure the Paper Type setting matches the paper loaded in the tray. THE TONER IS LOW When 88 Cartridge low appears, order a new toner cartridge. THE TONER CARTRIDGE MAY BE DEFECTIVE Replace the toner cartridge. Troubleshooting 121 - Lexmark E360 | User Guide - Page 122
printer specifications. Toner fog or background shading appears on the page These are possible solutions. Try one or more of the following: THE TONER CARTRIDGE MAY BE DEFECTIVE Replace the toner cartridge. THERE IS TONER IN THE PAPER PATH Contact Customer Support in the tray. Troubleshooting 122 - Lexmark E360 | User Guide - Page 123
cartridge. THERE IS TONER IN THE PAPER PATH Contact Customer Support. Transparency print quality is poor CHECK THE TRANSPARENCIES Use only transparencies recommended by the printer dialog, or the printer control panel, select another tray or feeder to feed the paper for the job. Troubleshooting 123 - Lexmark E360 | User Guide - Page 124
you are holding the cartridge. CAUTION-HOT SURFACE: The inside of the printer might be hot. To reduce the risk of injury from a hot component, allow the surface to cool before touching. Clear any paper you see. THERE MAY BE EXCESS TONER IN THE PAPER PATH Contact Customer Support. Troubleshooting 124 - Lexmark E360 | User Guide - Page 125
MAY BE DEFECTIVE OR LOW ON TONER Replace the used toner cartridge with a new one. Embedded Web Server does not open These are possible solutions. Try one or more of the following: CHECK THE NETWORK CONNECTIONS Make sure the printer and computer are turned on and connected to the same network - Lexmark E360 | User Guide - Page 126
When you call Customer Support, describe the problem you are experiencing, the message on the display, and the troubleshooting steps you have already taken to find a solution. You need to know your printer model type and serial number. For more information, see the label on the inside top front - Lexmark E360 | User Guide - Page 127
and verification of operation in conjunction with other products, programs, or services, except those expressly designated by the manufacturer, are the user's responsibility. For Lexmark technical support, visit http://support.lexmark.com. For information on supplies and downloads, visit www - Lexmark E360 | User Guide - Page 128
printer commands (language) and functions included in its printer products. This printer is intended to be compatible with the PCL language. This means the printer in accordance with the instructions, may cause harmful to: Director of Lexmark Technology & Services Lexmark International, Inc. - Lexmark E360 | User Guide - Page 129
the following modular component(s): Lexmark regulatory type/model LEX N/A Values are subject to change. See www.lexmark.com for current values. Waste from Electrical and further questions about recycling options, visit the Lexmark Web site at www.lexmark.com for your local sales office phone number - Lexmark E360 | User Guide - Page 130
configured when shipped by Lexmark. Mercury statement This C° (‑4 F° - 104 F°) Laser notice The printer is certified in the U.S. to conform to the considered to be hazardous. The printer contains internally a Class IIIb nanometers. The laser system and printer are designed so there is never - Lexmark E360 | User Guide - Page 131
consumption levels listed in the previous table represent time-averaged measurements. Instantaneous power draws may be substantially higher than the average. Values are subject to change. See www.lexmark.com for current values. Power Saver This product is designed with an energy-saving mode called - Lexmark E360 | User Guide - Page 132
, but uses more energy. Off mode If this product has an off mode which still consumes a small amount of power, then to completely stop product power consumption, disconnect the power supply cord from the wall outlet. Total energy usage It is sometimes helpful to calculate the total product energy - Lexmark E360 | User Guide - Page 133
To prevent radio interference to the licensed service, this device is intended to be operated /inscription signifie simplement que le produit est conforme aux spécifications techniques d'Industry Canada. Notice to users in of this product is: Lexmark International, Inc., 740 West New Circle - Lexmark E360 | User Guide - Page 134
að þessi vara er í samræmi við grunnkröfur og aðrar kröfur, sem gerðar eru í tilskipun 1999/5/EC. Con la presente Lexmark International, Inc. dichiara che questo questo prodotto è conforme ai requisiti essenziali ed alle altre disposizioni pertinenti stabilite dalla direttiva 1999/5/CE. Notices 134 - Lexmark E360 | User Guide - Page 135
purchased for your use, and not for resale, from Lexmark or a Lexmark Remarketer, referred to in this statement as "Remarketer." Limited warranty Lexmark warrants that this product: -Is manufactured from new parts, or new and serviceable used parts, which perform like new parts -Is, during - Lexmark E360 | User Guide - Page 136
attachments -Accidents, misuse, abuse or use inconsistent with Lexmark user's guides, manuals, instructions or guidance -Unsuitable physical or operating environment -Maintenance by anyone other than Lexmark or a Lexmark authorized servicer -Operation of a product beyond the limit of its - Lexmark E360 | User Guide - Page 137
APPLY AFTER THIS PERIOD. ALL INFORMATION, SPECIFICATIONS, PRICES, AND SERVICES ARE SUBJECT TO CHANGE AT ANY TIME WITHOUT NOTICE. Limitation or provided by Lexmark for use in connection with your Lexmark product. The term "Software Program" includes machine-readable instructions, audio/visual content - Lexmark E360 | User Guide - Page 138
OR CONTRACT, TORT (INCLUDING NEGLIGENCE OR STRICT LIABILITY), AND EVEN IF LEXMARK, OR ITS SUPPLIERS, AFFILIATES, OR REMARKETERS HAVE BEEN ADVISED OF THE number of authorized users to the number specified in your agreement with Lexmark. You may not separate the components of the Software Program for - Lexmark E360 | User Guide - Page 139
, its affiliates, and agents may collect and use information you provide in relation to support services performed with respect to the Software Program and requested by you. Lexmark agrees not to use this information in a form that personally identifies you except to the extent necessary to provide - Lexmark E360 | User Guide - Page 140
with the terms of this License Agreement, any other written agreement signed by you and Lexmark relating to your Use of the Software Program). To the extent any Lexmark policies or programs for support services conflict with the terms of this License Agreement, the terms of this License Agreement - Lexmark E360 | User Guide - Page 141
warning 109 84 Replace PC Kit 110 88 Cartridge is low 110 88.yy Replace cartridge 110 A attaching cables 22 C cables Ethernet 22 parallel 22 USB 22 calling Customer Support 126 canceling a job from Macintosh 54 from Windows 54 canceling print jobs from printer control panel 54 card stock loading 36 - Lexmark E360 | User Guide - Page 142
type name> 106 Load manual feeder with 106 Load manual feeder with 105 loading letterhead in manual feeder 50 letterhead in trays 50 multipurpose feeder 36 trays 32 M memory card installing 15 troubleshooting 114 menu settings loading on multiple printers 91 menu settings page - Lexmark E360 | User Guide - Page 143
custom type name> 106 Load manual feeder with 106 Load manual feeder with 105 Remove paper from standard output bin 106 printer options troubleshooting drawers 114 flash memory card 114 memory card 114 option not working 113 printer problems, solving basic 110 printing directory - Lexmark E360 | User Guide - Page 144
toner cartridges ordering 83 recycling 30 transparencies loading 36 tips 51 tray linking 42 tray unlinking 42 trays linking 41, 42 loading 32 unlinking 42 troubleshooting checking an unresponsive printer 110 contacting Customer Support 126 solving basic printer problems 110 troubleshooting, display

Lexmark E360d and E360dn Series
User's Guide
August 2011
www.lexmark.com
Machine type(s):
4513
Model(s):
420, 430