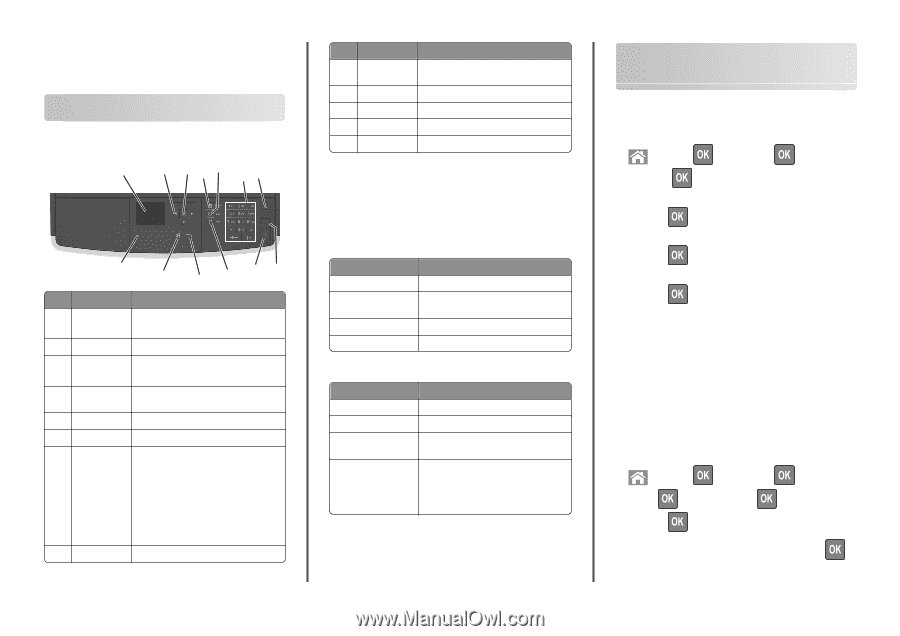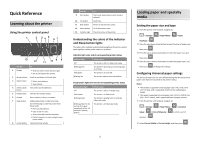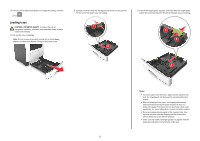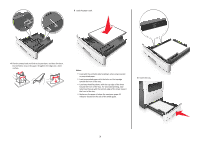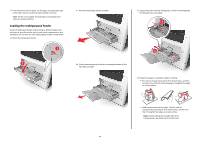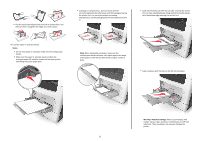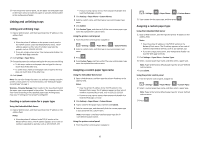Lexmark MX310 Quick Reference - Page 1
Lexmark MX310 Manual
 |
View all Lexmark MX310 manuals
Add to My Manuals
Save this manual to your list of manuals |
Page 1 highlights
Quick Reference Learning about the printer Using the printer control panel 1 2 34 5 67 13 12 11 10 9 8 Use the To 1 Display • View the printer status and messages. • Set up and operate the printer. 2 Arrow buttons Scroll up and down or left and right. 3 Select button • Select menu options. • Save settings. 4 Address book View all the stored addresses. button 5 Redial button View the last number dialed. 6 Keypad Enter numbers, letters, or symbols. 7 Sleep button Enable Sleep mode or Hibernate mode. Do the following to wake the printer from Sleep mode: • Press any hard button. • Open a door or cover. • Send a print job from the computer. • Perform a power‑on reset using the main power switch. 8 Cancel button Cancel all printer activity. Use the To 9 Start button Start a job, depending on which mode is selected. 10 Fax button Send faxes. 11 Back button Return to the previous screen. 12 Home button Go to the home screen. 13 Indicator light Check the status of the printer. Understanding the colors of the indicator and Sleep button lights The colors of the indicator and Sleep button lights on the printer control panel signify a certain printer status or condition. Indicator light color and its corresponding printer status Indicator light Off Blinking green Solid green Blinking red Printer status The printer is off or in Hibernate mode. The printer is warming up, processing data, or printing. The printer is on, but idle. The printer requires user intervention. Sleep button light color and its corresponding printer status Sleep button light Off Solid amber Blinking amber Blinking amber for 0.1 second, then goes completely off for 1.9 seconds in pulsing pattern Printer status The printer is idle or in Ready state. The printer is in Sleep mode. The printer is waking from or entering Hibernate mode. The printer is in Hibernate mode. Loading paper and specialty media Setting the paper size and type 1 From the printer control panel, navigate to: > Settings > > Paper Menu > > Paper Size/Type > 2 Press the up or down arrow button to select the tray or feeder, and then press . 3 Press the up or down arrow button to select the paper size, and then press . 4 Press the up or down arrow button to select the paper type, and then press to change the settings. Configuring Universal paper settings The Universal paper size is a user‑defined setting that lets you print on paper sizes that are not preset in the printer menus. Notes: • The smallest supported Universal paper size is 76.2 x 76.2 mm (3 x 3 inches), and is supported only from the multipurpose feeder. • The largest supported Universal paper size is 215.9 x 359.92 mm (8.5 x 14.17 inches), and is supported from all paper sources. 1 From the printer control panel, navigate to: > Settings > > Paper Menu > > Universal Setup > > Units of Measure > > select a unit of measure > 2 Select Portrait Width or Portrait Height, and then press . 1