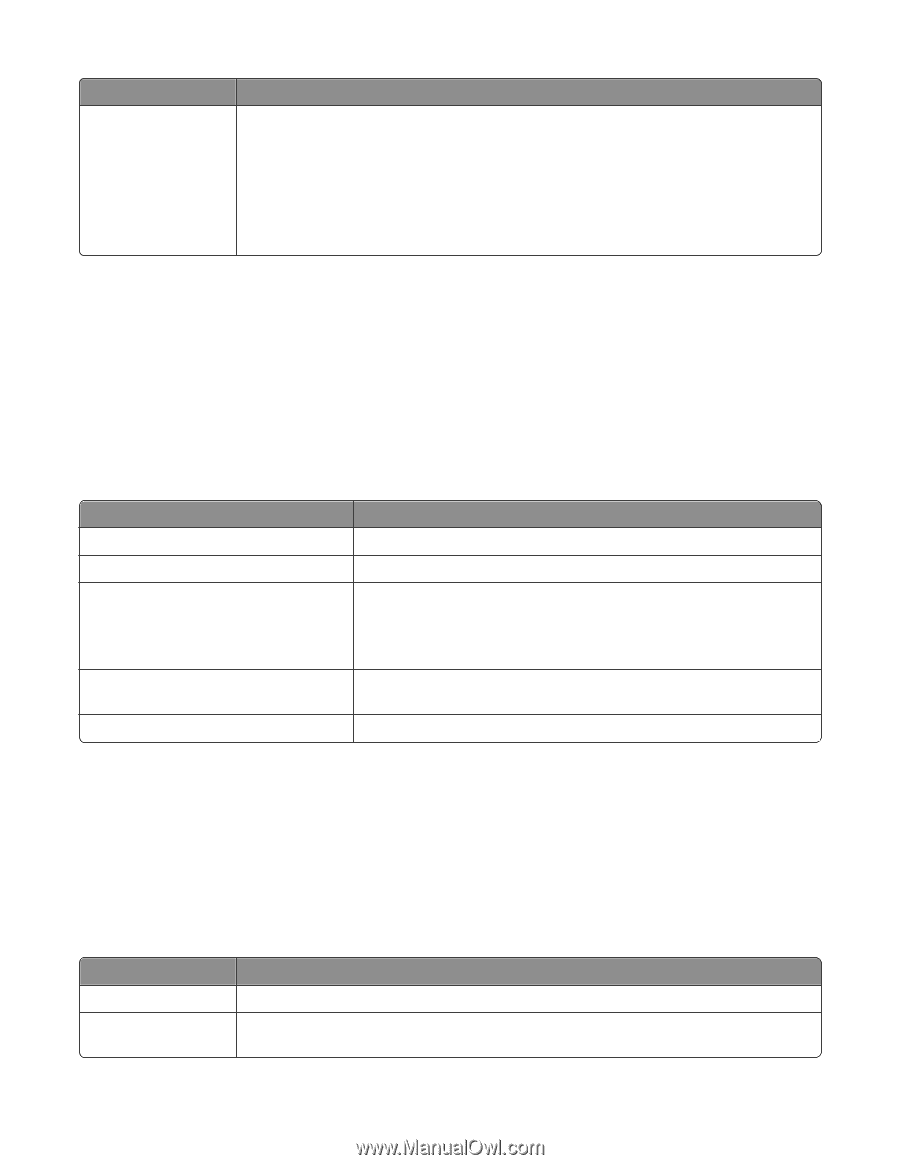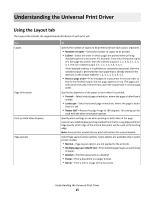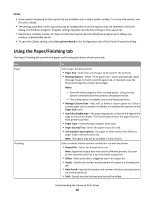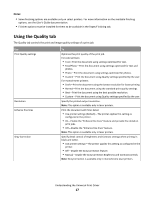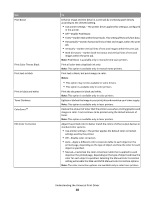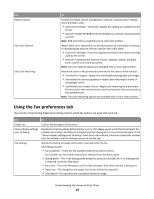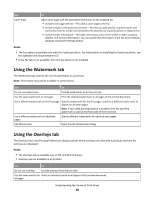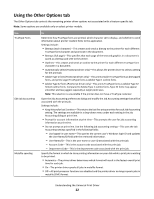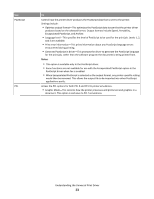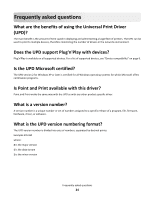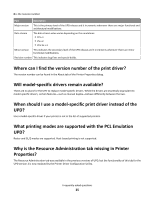Lexmark MX310 Universal Print Driver Version 2.0 White Paper - Page 20
Using the Watermark tab, Using the Overlays tab - on button
 |
View all Lexmark MX310 manuals
Add to My Manuals
Save this manual to your list of manuals |
Page 20 highlights
Use Cover Page To Add a cover page with the associated information to the outgoing fax. • Include cover page with fax-This adds a cover page to the fax. • Include recipient information/comments-This lets you add specific recipient names and comments if the fax needs to be directed to the attention of a specific person or department. • Include sender information-This adds information, such as the sender's name, company, address, and contact information. You can specify this information in the Fax Cover Settings dialog by clicking the Settings button. Notes: • The Fax option is available only with the PostScript driver. For information on installing the PostScript driver, see the Software and Documentation CD. • If the Fax tab is not available, then the fax option is not installed. Using the Watermark tab The Watermark tab controls the use of watermarks in a print job. Note: This feature may not be available in some drivers. Use To Do not use watermarks Exclude watermarks from the print job. Use the same watermark on all pages Print the selected watermark on all pages of the printed document. Use a different watermark on the first page Specify a watermark for the first page, as well as a different watermark, to display on all other pages. Note: If two‑sided printing (Duplex) is enabled, then the specified watermark is used on the front side of the first sheet. Use a different watermark on odd/even pages Specify different watermarks for odd and even pages. Edit Watermarks Open the Edit Watermarks dialog. Using the Overlays tab The Overlays tab in the Printing Preferences dialog controls which overlays are used with a print job and how the overlays are displayed. Notes: • The Overlays tab is available only in PCL and PCL XL drivers. • Overlays are not available in all printers. Use To Do not use overlays Exclude overlays from the print job. Use the same overlay on Select an overlay to print on all pages of the printed document. all pages Understanding the Universal Print Driver 20