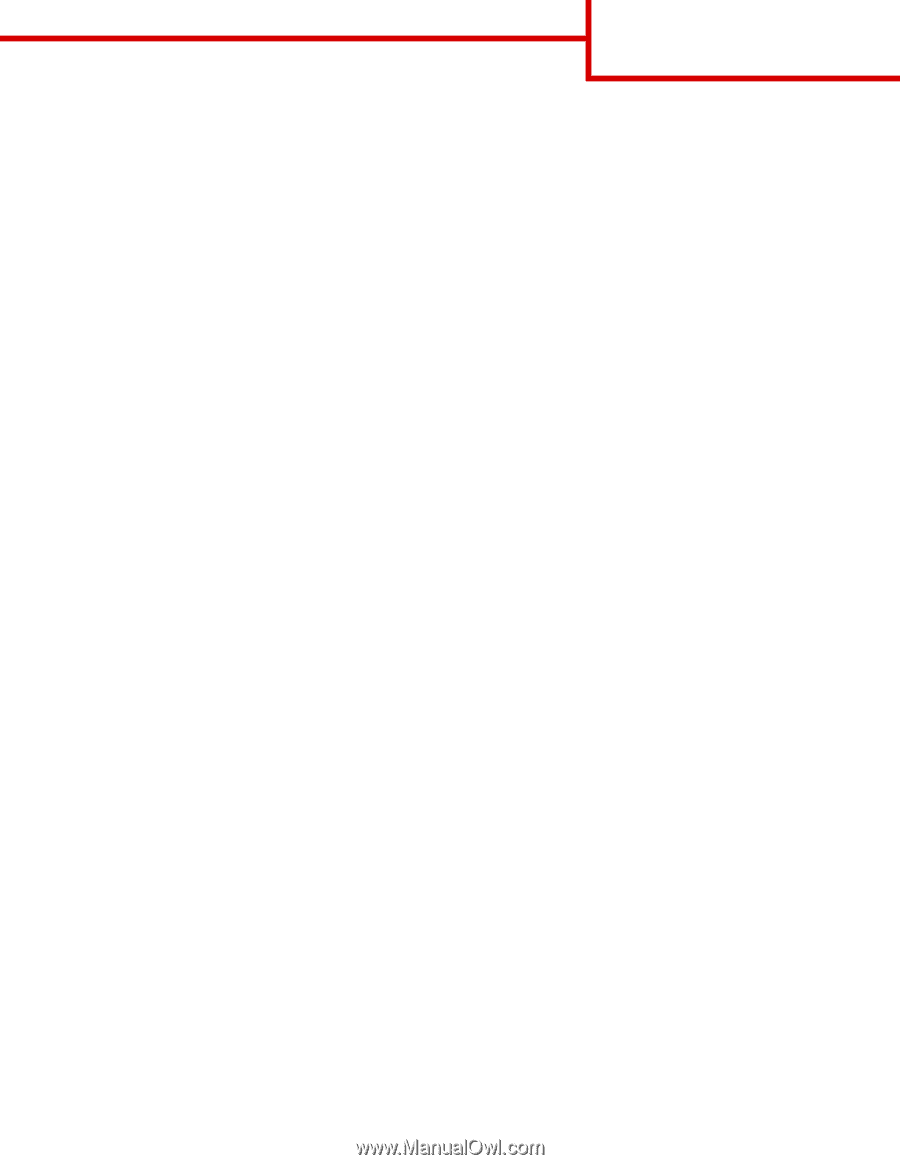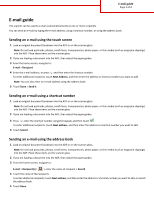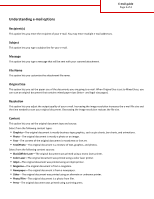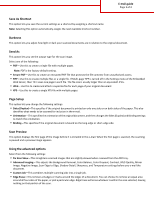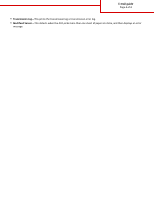Lexmark MX6500e Email Guide - Page 3
Save As Shortcut, Darkness, Send As, Setup, Scan Preview, Secure PDF, Sides Duplex, Orientation
 |
View all Lexmark MX6500e manuals
Add to My Manuals
Save this manual to your list of manuals |
Page 3 highlights
E-mail guide Page 3 of 4 Save As Shortcut This option lets you save the current settings as a shortcut by assigning a shortcut name. Note: Selecting this option automatically assigns the next available shortcut number. Darkness This option lets you adjust how light or dark your scanned documents are in relation to the original document. Send As This option lets you set the output type for the scan image. Select one of the following: • PDF-Use this to create a single file with multiple pages. Note: PDF is the factory default setting. • Secure PDF-Use this to create an encrypted PDF file that protects the file contents from unauthorized access. • TIFF-Use this to create multiple files or a single file. If Multi-page TIFF is turned off in the Settings menu of the Embedded Web Server, then TIFF saves one page in each file. The file size is usually larger than an equivalent JPEG. • JPEG-Use this to create and attach a separate file for each page of your original document. • XPS-Use this to create a single XPS file with multiple pages. Page Setup This option lets you change the following settings: • Sides (Duplex)-This specifies if the original document is printed on only one side or on both sides of the paper. This also identifies what needs to be scanned for inclusion in the e-mail. • Orientation-This specifies the orientation of the original document, and then changes the Sides (Duplex) and Binding settings to match the orientation. • Binding-This specifies if the original document is bound on the long‑edge or short‑edge side. Scan Preview This option displays the first page of the image before it is included in the e-mail. When the first page is scanned, the scanning is paused and a preview image appears. Using the advanced options Select from the following settings: • Fix Scan Skew-This straightens scanned images that are slightly skewed when received from the ADF tray. • Advanced Imaging-This adjusts the Background Removal, Color Balance, Color Dropout, Contrast, JPEG Quality, Mirror Image, Negative Image, Scan Edge to Edge, Shadow Detail, Sharpness, and Temperature settings before you e‑mail the document. • Custom Job-This combines multiple scanning jobs into a single job. • Edge Erase-This removes smudges or marks around the edges of a document. You can choose to remove an equal area around all four sides of the paper, or pick a particular edge. Edge Erase will erase whatever is within the area selected, leaving nothing on that portion of the scan.